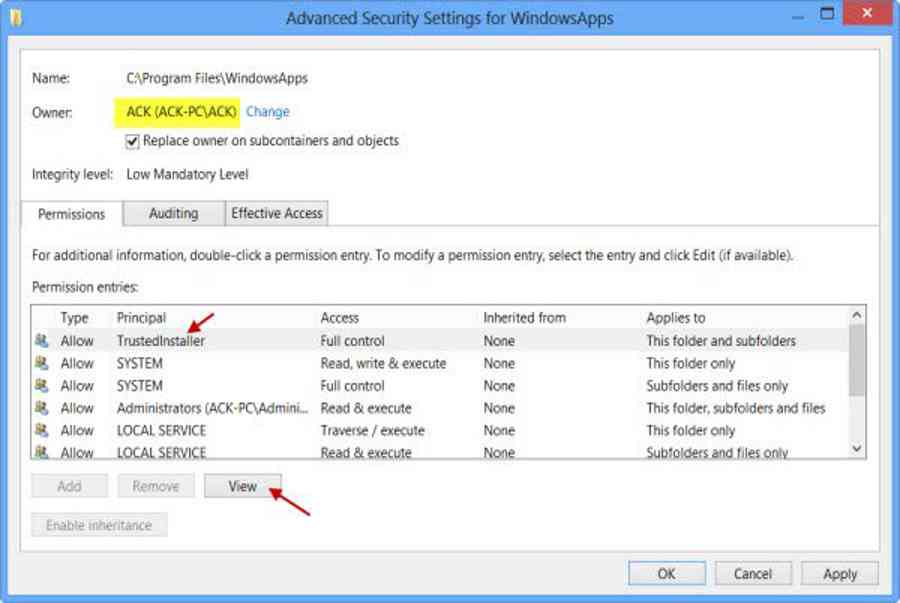Bây giờ bạn sẽ hoàn toàn có thể thấy thư mục WindowsApps trong C : Program Files .

Truy cập hoặc mở thư mục Ứng dụng Windows
Trước khi bạn đọc thêm, chúng tôi đề xuất bạn tạo một điểm Phục hồi mạng lưới hệ thống Đầu tiên .Bây giờ, nếu bạn cố gắng nỗ lực nhấp vào nó để mở nó, bạn sẽ không được phép, mà thay vào đó bạn sẽ thấy phần chặn đường sau đây .

Nhấp vào Tiếp tục sẽ mở hộp cảnh báo nhắc nhở sau, cho biết rằng bạn đã bị khước từ quyền truy vấn vào thư mục này .

Để có quyền truy vấn vào thư mục WindowsApps, hãy nhấp vào link tab Security. Hộp Thuộc tính sau sẽ mở ra .

Để hoàn toàn có thể xem nội dung của thư mục, bạn phải có tối thiểu quyền Đọc. Bấm vào Nâng cao để mở Security Settings nâng cao cho thư mục được bảo vệ .

Nhấp vào Tiếp tục sẽ mở ra một hộp liệt kê những mục nhập quyền cho thư mục. Bây giờ bạn sẽ phải tự cấp quyền cho mình và bạn hoàn toàn có thể làm như vậy bằng cách đổi khác Chủ sở hữu từ TrustedInstaller tên của bạn. Xin quan tâm rằng, làm ví dụ, tôi đã tự cấp cho mình những quyền trọn vẹn, nhưng bạn hoàn toàn có thể cấp cho mình quyền hạn chế khi được nhu yếu, bằng cách chỉnh sửa những mục nhập quyền từ thiết lập của nó .

Bạn hoàn toàn có thể nhấp vào mục nhập mong ước và nhấp vào Xem để xem những mục nhập quyền riêng không liên quan gì đến nhau và triển khai những biến hóa ở đó. Tuy nhiên, bạn sẽ phải đổi khác Chủ góp vốn đầu tư / Chủ góp vốn đầu tư trước .

Để làm như vậy, hãy nhấp vào Thay đổi ở bước trước đó và nhập tên đối tượng và nhấp vào Kiểm tra tên quá, vì điều này sẽ kiểm tra xem bạn đã nhập đúng tên chưa và sửa nó nếu bạn chưa.

Tôi nhắc lại, làm ví dụ, tôi đã cấp cho mình những quyền trọn vẹn, nhưng bạn hoàn toàn có thể cấp cho mình quyền hạn chế khi được nhu yếu, bằng cách chỉnh sửa những mục nhập quyền từ setup của nó, như được hiển thị trong hộp Mục nhập quyền ở trên .

Quyền sẽ được đổi khác và sẽ thấy một hộp thoại .

Bạn sẽ phải đóng hành lang cửa số thám hiểm và mở lại .

Bây giờ bạn sẽ hoàn toàn có thể nhấp vào mở trên thư mục WindowsApps và xem nội dung của nó .

Bất kỳ tin tặc hoặc phần mềm độc hại nào giành được quyền truy cập vào thư mục này, đều có thể sửa đổi mã nguồn ứng dụng một cách độc hại. Vì vậy, có thể là một ý kiến hay nếu bạn thay đổi các quyền về mặc định, sau khi bạn đã hoàn thành công việc của mình. Để làm điều này, bạn chỉ cần đảo ngược hoặc hoàn tác các thay đổi bạn đã thực hiện trong Security Settings nâng cao.
Nếu bạn muốn chỉ xem danh sách tất cả các ứng dụng cùng với các phím tắt của chúng, bạn có thể sao chép và dán nội dung sau vào thanh địa chỉ của trình thám hiểm và nhấn Enter để mở thư mục Ứng dụng sau:
explorer.exe shell:::{4234d49b-0245-4df3-B780-3893943456e1}

Sử dụng cách này, bạn hoàn toàn có thể đổi khác quyền của bất kể thư mục nào trong Windows .Để đảo ngược những đổi khác, bạn cần truy xuất lại những bước của mình và hoàn tác những biến hóa đã thực thi – hoặc nếu không, bạn hoàn toàn có thể quay lại điểm Phục hồi mạng lưới hệ thống đã tạo .Vào đây để tìm hiểu và khám phá cách biến hóa vị trí của thư mục thiết lập mặc định Windows Store Apps .
Các liên kết này cũng có thể khiến bạn quan tâm:
- Cách tìm nơi cài đặt Chương trình?
- Quyền hiệu quả đối với tệp và thư mục là gì
- Khắc phục ngay lập tức: Bạn không có quyền thông báo lỗi với DropPermission
- Troubleshoot về quyền đối với tệp và thư mục.
Xem thêm: Học Tiếng Anh Giao Tiếp
- Thẻ: Thư mục, Ứng dụng Windows
Source: https://taimienphi.club
Category: Chưa phân loại