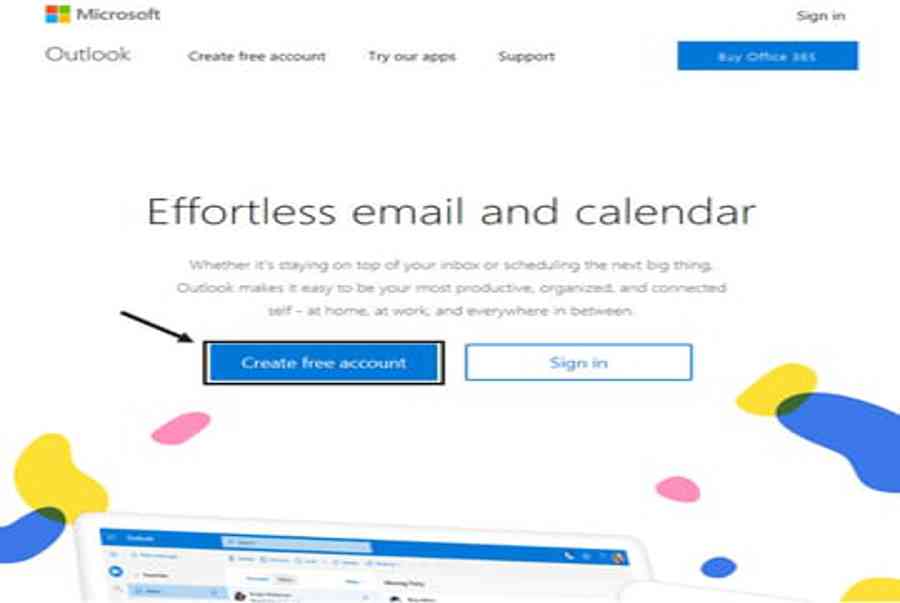Microsoft Outlook là công cụ email tuyệt vời từ MS Office nhưng không miễn phí. Nếu bạn đang tìm kiếm một email với một vài chức năng tương tự Outlook nhưng ít tốn kém thì hãy cân nhắc tạo một tài khoản email Outlook.com miễn phí.
Outlook.com là dịch vụ email miễn phí trên nền web với nhiều chức năng tiện ích. Nếu bạn đã quen thuộc với Microsoft Outlook và tìm kiếm một điều mới mẻ, email trên nền web không tốn kém thì hãy cân nhắc sử dụng Outlook.com. Nó cũng là một lựa chọn tốt cho một nhà cung cấp email nếu MS Office tương thích là điều quan trọng.
Trong bài hướng dẫn này, tò mò việc sử dụng một tài khoản email Outlook. com nâng cao. Tìm hiểu cách ĐK để tạo một tài khoản email mới trên Outlook. com với video ngắn của chúng tôi và từng bước làm theo hướng dẫn .
Hướng dẫn vào Inbox Zero Mastery (Tải về eBook miễn phí)
Trước khi bạn bắt đầu cài đặt tài khoản email mới, tôi muốn bạn để ý đến nguồn tài liệu miễn phí mà chúng tôi bổ sung trong bài hướng dẫn này. Ebook miễn phí của chúng tôi: The Ultimate Guide to Inbox Zero Mastery được thêm vào những chiến thuật sắp xếp và mẹo vặt để giúp bạn quản lý tất cả email đến của bạn hiệu quả hơn.
Outlook.com là gì?
Với tất cả các biến thể email của Microsoft email có thể gây nhầm lẫn. Chúng ta hãy có một cái nhìn sâu hơn về email Outlook.com của Microsoft.
Outlook.com là dịch vụ email cá nhân miễn phí của Microsoft. Nó là dịch vụ email trên nền web, tương thích với các ứng dụng Office và các công cụ phổ biến khác.
Outlook.com đã thay thế Hotmail, một dịch vụ email trực tuyến miễn phí đầu tiên được tạo từ năm 1996. Tất cả các người dùng email Hotmail đang được di chuyển sang Outlook.com và tài khoản Hotmail mới không thể được tạo ra.
7 tính năng nâng cao của dịch vụ Email miễn phí Outlook.com
Một dịch vụ email như Outlook.com mang lại nhiều tiện ích. Dưới đây là một vài chức năng hữu ích mà bạn có thể tìm thấy:
- Hộp thư chính. Sử dụng tính năng này để chắc chắn rằng bạn thấy những email quan trọng nhất. Outlook.com sẽ xác định những email không quan trọng thư được tự động lọc đến tab Khác. Nếu bạn nhận được hàng chục email mỗi ngày, tính năng này có thể giúp bạn tiết kiệm thời gian. Tuy nhiên, nếu bạn không thích các tính năng này, bạn có thể tắt nó đi.
- Lưu trữ. Outlook.com cung cấp cho người dùng 15 GB lưu trữ miễn phí tài khoản. Office 365 (tính phí) người dùng nhận không gian lưu trữ bổ sung cho tài khoản email của họ. Bạn cũng có thể sử dụng lưu trữ đám mây Microsoft OneDrive để lưu tập tin đính kèm và tin nhắn.
- Outlook.com Add-ins. Nhiều Add-ins có sẵn cho phép bạn mở rộng cách sử dụng email Outlook.com. Add-ins có sẵn trên Microsoft Appsource hoặc Outlook.com. Add-ins cho phép bạn tích hợp Outlook.com với nhiều công cụ phổ biến khác như Evernote, PayPal và FedEx.
- Chế độ tối. Màn hình máy tính và thiết bị quá sáng có thể gây mỏi mắt. Với chế độ tối, bạn có thể làm mờ nền email, có thể giúp cho đôi mắt của bạn. Chế độ tối dễ dàng bật và tắt bằng cách sử dụng công tắc bật/tắt trong cài đặt Outlook.com.
- Nhắc nhở tự động thanh toán hóa đơn. Outlook sẽ quét email của bạn để xác định các hóa đơn mà bạn nhận được. Để nhắc nhở bạn, nó sẽ thêm ngày đáo hạn vào lịch của bạn và gửi cho bạn một email nhắc nhở hai ngày trước khi đến hạn thanh toán. Nếu bạn nhận nhiều email thông báo thanh toán, điều này có thể rất hữu ích với bạn.
- Sweep Tool. Với các công cụ Sweep cho phép bạn nhanh chóng sắp xếp hộp thư chính email Outlook.com của bạn bằng cách tự động di chuyển thư điện tử từ một hoặc nhiều người gửi đã chỉ định trong hộp thư của bạn. Sử dụng công cụ Sweep để xóa, lưu trữ hoặc di chuyển chúng đến thư mục đặc biệt.
- Miễn phí. Nếu bạn có ngân sách hạn chế thì Outlook.com là một tài khoản email miễn phí với nhiều tính năng đỉnh cao. Khi nhu cầu của bạn nâng cao, bạn có tùy chọn để nâng cấp lên Office 365. Nếu bạn mới bắt đầu, đây là sự lựa chọn email đúng đắn dành cho bạn.
Điều quan trọng để nhận biết tài khoản email Outlook.com miễn phí của bạn là sẽ xuất hiện quảng cáo, có thể một số bất tiện. Để tránh quảng cáo, bạn cần nâng cấp lên phiên bản trả tiền của Outlook.com với Office 365.
Một so sánh chi tiết giữa Outlook.com và Gmail (một dịch vụ email miễn phí khác dựa trên web), hãy nghiên cứu hướng dẫn này:
Bạn có thể tìm thấy danh sách các nhà cung cấp dịch vụ email dưới đây:
Hướng dẫn nhanh bắt đầu tạo tài khoản email Outlook.com
Tìm hiểu cách thiết lập địa chỉ email riêng miễn phí trong video ngắn này.
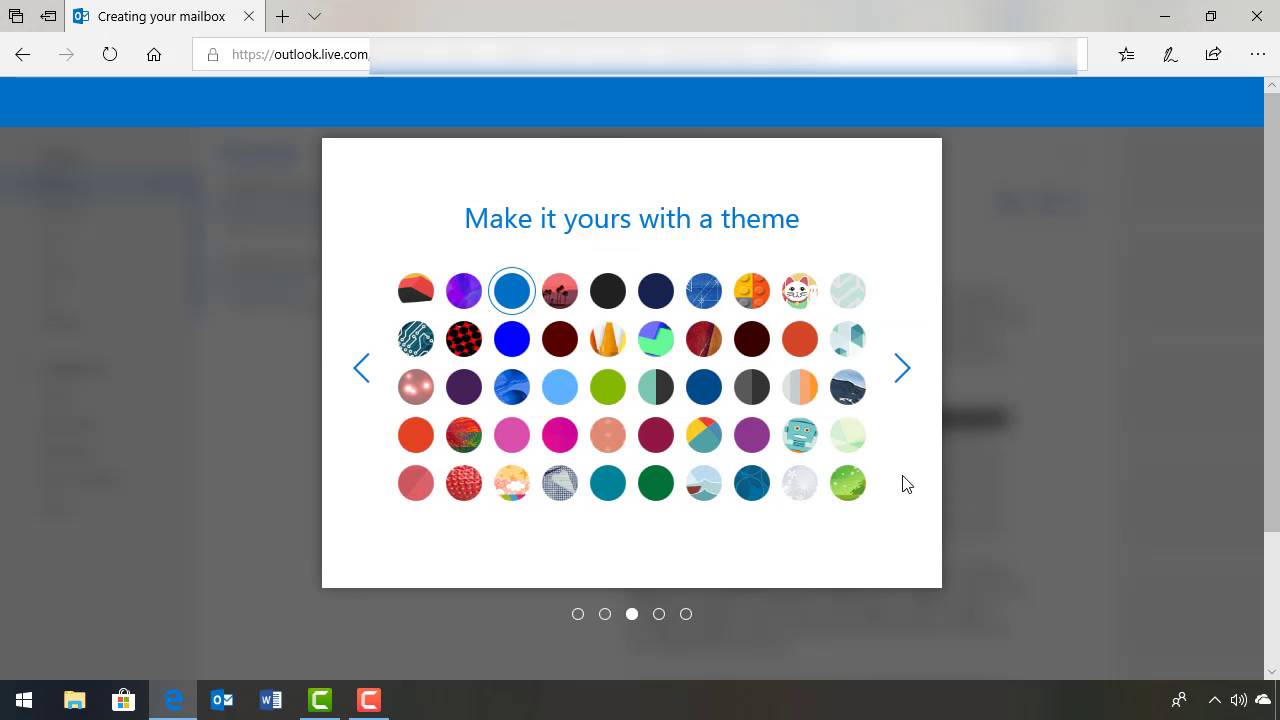
1. Cách tạo tài khoản Outlook.com mới
Để tạo tài khoản email mới trên Outlook.com, hãy làm theo các bước bên dưới:
Bước 1. Bắt đầu ở trang đăng ký Outlook
Để tạo tài khoản trên Outlook.com, đi đến địa chỉ URL của trang đăng nhập Outlook. Trang đăng ký trông như thế này:
.jpg)
.jpg)
.jpg) Sử dụng trang Đăng nhập trên Outlook.com để tạo tài khoản email Outlook mới.
Sử dụng trang Đăng nhập trên Outlook.com để tạo tài khoản email Outlook mới.
Để tạo một tài khoản Outlook, click vào nút Create free account.
Bước 2. Chọn tên tài khoản ( Account Name ) và mật khẩu ( Password )
Màn hình đầu tiên xuất hiện sau khi trang đăng ký Outlook hiện lên sẽ yêu cầu bạn chọn tên người dùng cho địa chỉ email Outlook.com mới:
.jpg)
.jpg)
.jpg) Tạo địa chỉ email mới cho địa chỉ meail Outlook mới trên màn hình này.
Tạo địa chỉ email mới cho địa chỉ meail Outlook mới trên màn hình này.
Nhập tên người dùng mong muốn và nhấp vào nút Next.
Đảm bảo chọn tên người dùng dễ nhớ. Nếu bạn sử dụng email này cho mục đích kinh doanh, nên chọn tên người dùng nghe có vẻ chuyên nghiệp. Bạn có thể tìm thấy tên người dùng mong muốn đã được tồn tại. Nếu trường hợp này xảy ra, hãy thử một tên khác.
Lưu ý: Theo mặc định, tài khoản người dùng email miễn phí của bạn trên Outlook.com sẽ có phần mở rộng là “outlook.com.”
Tiếp theo, bạn được nhắc tạo mật khẩu cho địa chỉ email Outlook mới của bạn:
.jpg)
.jpg)
.jpg) Nhập mật khẩu an toàn vào tài khoản email Outlook.com mới.
Nhập mật khẩu an toàn vào tài khoản email Outlook.com mới.
Nhập mật khẩu cho tài khoản Outlook.com. Click nút Next khi hoàn tất.
Để giữ cho tài khoản của bạn bảo mật, chọn mật khẩu không dễ đoán. Hướng dẫn này bao gồm một số thủ thuật hay để tạo mật khẩu mạnh.
Mẹo: Khi bạn đã thiết lập mật khẩu, sử dụng công cụ lưu trữ mật khẩu an toàn như Dashlane, Keeper hoặc LastPass để lưu trữ mật khẩu của bạn. ĐỪNG BAO GIỜ viết mật khẩu của bạn trên tờ giấy ghi chú dán lên màn hình máy tính của bạn.
Bước 3: Bổ sung thông tin chi tiết
Tiếp theo, Outlook.com sẽ nhắc bạn nhập tên của bạn:
.jpg)
.jpg)
.jpg) Nhập tên của bạn. Đây là tên sẽ xuất hiện trong trường From trên tin nhắn bạn gửi đi.
Nhập tên của bạn. Đây là tên sẽ xuất hiện trong trường From trên tin nhắn bạn gửi đi.
Nhập tên họ. Click vào nút Next khi hoàn thành. Bạn sẽ được nhắc để bổ sung thêm thông tin chi tiết.
.jpg)
.jpg)
.jpg) Bạn được nhắc thêm quốc gia và ngày sinh.
Bạn được nhắc thêm quốc gia và ngày sinh.
Chọn Country/region bằng cách sử dụng mũi tên phía dưới từ trường bên phải. Chọn ngày sịnh từ mũi tên phía dưới kế bên trường Month, Day và Year. Click vào nút Next khi hoàn tất.
Xem thêm: Mua bán Acc CF Giá Rẻ tại https://taimienphi.club – Shop Acc Game Giá rẻ, Uy tín, Chất lượng
Bước 4. Xác minh rằng bạn là một người cụ thể
Tiếp theo, bạn được yêu cầu xác minh bạn là người cụ thể bằng cách gõ các ký tự CAPTCHA:
.jpg)
.jpg)
.jpg) Gõ các ký tự xác thực chứng minh bạn không phải là Rô bốt. Ngoài ra, bạn có thể bấm vào nút Audio để máy tính đọc bạn thay vì nhập các ký tự.
Gõ các ký tự xác thực chứng minh bạn không phải là Rô bốt. Ngoài ra, bạn có thể bấm vào nút Audio để máy tính đọc bạn thay vì nhập các ký tự.
Gõ các ký tự CAPTCHA. Click vào nút Next khi hoàn thành. Màn hình Welcome sẽ được hiển thị.
2. Thiết lập tài khoản Outlook.com mới
Ngay khi bạn chọn tên người dùng và mật khẩu, Outlook.com sẽ đưa đến một số cài đặt tài khoản cơ bản. Bắt đầu từ màn hình Welcome:
.jpg)
.jpg)
.jpg) Màn hình Chào mừng Outlook.com mới bao gồm một mũi tên sẽ dẫn đến một số tài khoản thiết lập cơ bản.
Màn hình Chào mừng Outlook.com mới bao gồm một mũi tên sẽ dẫn đến một số tài khoản thiết lập cơ bản.
Để bắt đầu thiết lặp tài khoản Outlook.com từ màn hình Welcome, click vào mũi tên bên phải tên bạn. Bạn sẽ được dẫn tới các thông báo khác nhau giúp bạn hoàn tất thiết lập tài khoản của bạn.
Bước 1. Chọn (Ngôn ngữ) Language và Time Zone (Múi giờ)
Đầu tiên bạn sẽ thấy yêu cầu chọn một ngôn ngữ và múi giờ:
.jpg)
.jpg)
.jpg) Chỉ định ngôn ngữ và múi giờ tại đây.
Chỉ định ngôn ngữ và múi giờ tại đây.
Sử dụng mũi tên bên phải Language and Time zone để xác nhận lựa chọn của bạn. Khi bạn chọn xong, click mũi tên bên phải để tiếp tục trong quá trình thiết lập email Outlook.
Lưu ý: Tại bất kỳ điểm nào trong quá trình thiết lập, bạn có thể sử dụng mũi tên trái để di chuyển lùi lại. Sử dụng mũi tên phải để di chuyển về phía trước.
Bước 2: Chọn một Theme
Màn hình tiếp theo sẽ cho phép bạn lựa chọn với 50 chủ đề:
.jpg)
.jpg)
.jpg) Bạn có thể cá nhân hóa hộp thư chính Outlook.com của bạn bằng cách chọn một theme.
Bạn có thể cá nhân hóa hộp thư chính Outlook.com của bạn bằng cách chọn một theme.
Nhấp vào theme muốn sử dụng để chọn nó. Khi bạn chọn xong, hãy nhấp vào mũi tên bên phải. Theme bạn chọn xác định màu sắc và giao diện email Outlook.com của bạn.
Bước 3. Thêm chữ ký
Sau khi bạn chọn chủ đề, bạn sẽ thấy một dải chủ đề đã chọn ở trên cùng của màn hình kế tiếp. Màn hình kế tiếp sẽ nhắc bạn thêm một chữ ký email:
.jpg)
.jpg)
.jpg) Thiết lập một chữ ký email tự động được thêm vào dưới cùng của email bạn gửi.
Thiết lập một chữ ký email tự động được thêm vào dưới cùng của email bạn gửi.
Chữ ký email bạn sẽ xuất hiện trên tất cả các email mà bạn gửi từ tài khoản Outlook.com của bạn trừ khi bạn tắt nó đi.
Bạn có thể gõ văn bản trong hộp, nhưng để trông chuyên nghiệp thì nên thêm chữ ký như những chữ ký có sẵn trên Envato Elements và GraphicRiver.
Thêm đồ họa email chuyên nghiệp được tạo ra từ mẫu, bấm vào biểu tượng Insert Image. Duyệt đến hình ảnh chữ ký email của bạn.
Bạn có thể tìm hiểu thêm về chữ ký email trong những hướng dẫn này:
Bước 4. Thêm Lịch
Màn hình kế tiếp sẽ nhắc bạn lịch vào email Outlook mới của bạn:
.jpg)
.jpg)
.jpg) Email Outlook mới của bạn kèm theo lịch.
Email Outlook mới của bạn kèm theo lịch.
Để bắt đầu, chọn lịch Local, MLB (Major League Baseball), hoặc MLS (Major League Soccer). Click vào biểu tượng để gõ vào lịch nội dụng bạn muốn sử dụng. Chẳng hạn, tôi sẽ thêm lịch Major League Soccer:
.jpg)
.jpg)
.jpg) Trong ví dụ này, tôi chọn đội Major League Soccer, FC Dallas.
Trong ví dụ này, tôi chọn đội Major League Soccer, FC Dallas.
Nhấp vào đội bóng có lịch bạn muốn thêm vào tài khoản email. Ví dụ này, tôi đã chọn đội FC Dallas. Khi bạn hoàn tất, hãy nhấp vào mũi tên bên phải để di chuyển đến màn hình kế tiếp. Chọn lịch một đội tuyển thêm vào Outlook.com.
Bước 5 : Thêm Outlook vào điện thoại cảm ứng
Màn hình kế tiếp sẽ nhắc bạn thêm email Outlook vào điện thoại di động của bạn:
.jpg)
.jpg)
.jpg) Nhận ứng dụng Outlook cho điện thoại di động của bạn.
Nhận ứng dụng Outlook cho điện thoại di động của bạn.
Thêm Outlook.com vào điện thoại, nhập số của bạn và nhấp vào nút Get app. Hoặc, nhấp vào mũi tên bên phải để bỏ qua bước này.
3. Mở tài khoản Email Outlook.Com mới
Khi bạn đã hoàn thành thiết lập email Outlook, bạn sẽ được nhắc mở tài khoản lên và bắt đầu sử dụng nó:
.jpg)
.jpg)
.jpg) Bạn chỉ cần nhập vào một số cài đặt cơ bản cho tài khoản email Outlook.com mới.
Bạn chỉ cần nhập vào một số cài đặt cơ bản cho tài khoản email Outlook.com mới.
Nhấp vào nút Let’s go để mở tài khoản email mới trong Outlook của bạn. Hộp thư đến của bạn sẽ hiển thị:
.jpg)
.jpg)
.jpg) Bây giờ bạn đã hoàn thành đăng ký Outlook, bạn đã sẵn sàng để bắt đầu sử dụng hộp thư Outlook mới của bạn.
Bây giờ bạn đã hoàn thành đăng ký Outlook, bạn đã sẵn sàng để bắt đầu sử dụng hộp thư Outlook mới của bạn.
Chúc mừng! Bạn vừa mới thiết lập tài khoản email Outlook.com mới. Bây giờ bạn có thể bắt đầu sử dụng nó.
Lưu ý: Bạn có thể được nhắc xác minh tài khoản của bạn trước khi bạn có thể gửi một tin nhắn.
Tìm hiểu cách quản lý hộp thư Email Outlook mới
Bây giờ mà bạn đã học được cách tạo một tài khoản Outlook, bạn sẽ muốn tìm hiểu cách để quản lý các hộp thư mới. Chúng tôi cung cấp nguồn tài nguyên hoàn hảo: The Ultimate Guide to Inbox Zero Mastery. Ebook này miễn phí khi bạn đăng ký từ Tuts+.
Bạn đang sử dụng tài khoản Email Outlook miễn phí phải không? Hãy chia sẻ suy nghĩ và thủ thuật của bạn
Bạn vừa mới tìm hiểu về những ưu điểm của email Microsoft Outlook.com. Bạn cũng đã học được cách tạo ra email Outlook của bạn. Bây giờ, bạn đã thiết lập tài khoản email mới của bạn, hãy cho chúng tôi biết bạn nghĩ gì? Bạn yêu thích tính năng nào của Outlook.com? Hãy chia sẻ suy nghĩ của bạn trong phần bình luận dưới đây.
Source: https://taimienphi.club
Category: Chưa phân loại