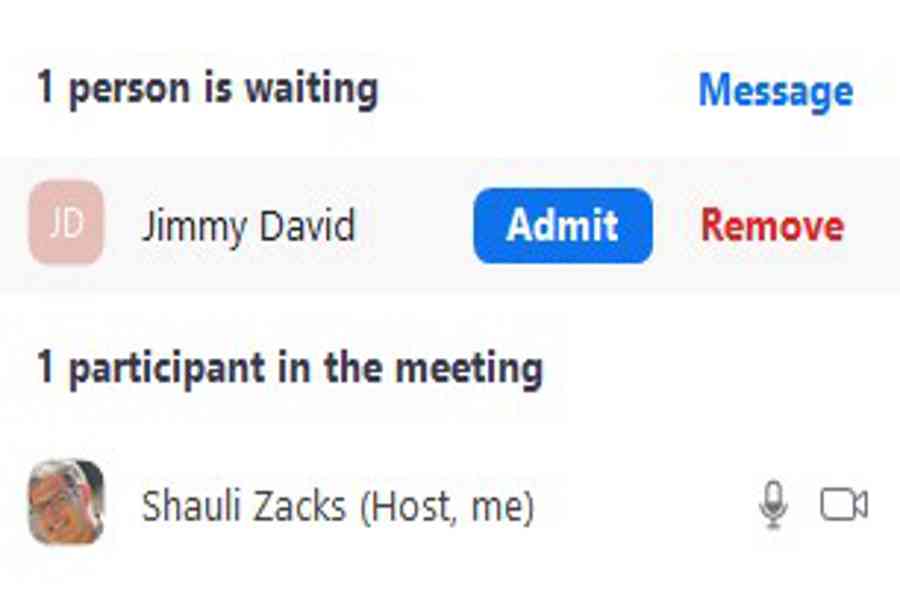Zoom là một ứng dụng họp trực tuyến chất lượng cao, phù hợp cho cả các cuộc họp kinh doanh lẫn các cuộc họp mặt gia đình từ xa. Tuyệt vời hơn, bạn còn có thể tải xuống Zoom miễn phí.
Với 1 tài khoản miễn phí, bạn sẽ có số lượng cuộc họp mỗi ngày không giới hạn. Bên cạnh đó là không giới hạn về thời gian đối với các cuộc họp một-một, và giới hạn 40 phút với các cuộc họp nhóm, số lượng tối đa 100 người.
Bạn đang đọc: Tải miễn phí Zoom – Phiên bản mới nhất năm 2022
Cách tải xuống Zoom
Phần mềm Zoom có sẵn cho những thiết bị Windows, Mac, Linux, Android và iOS. Ngoài ra nó còn có dạng tiện ích lan rộng ra web cho Chrome và Firefox. Bạn cũng hoàn toàn có thể mở màn sử dụng Zoom ngay lập tức mà không cần tạo thông tin tài khoản .
Tiến hành những bước sau để tải xuống Zoom cho thiết bị của bạn :
- Nhấp vào nút Download (Tải xuống) trên thanh bên để chuyển trực tiếp đến trang Tải xuống Zoom.
- Chọn ZOOM for Meetings. Sau đó hệ thống sẽ tự động kiểm tra hệ điều hành của bạn rồi tải xuống tệp thích hợp. Nếu bạn muốn dùng dạng tiện ích mở rộng cho trình duyệt, hãy cuộn xuống cho đến khi bạn thấy tùy chọn Firefox hoặc Chrome. Nhấp vào tùy chọn đó và làm theo hướng dẫn.

- Máy tính của bạn sẽ tự động tải xuống Tệp ZoomInstaller. Nhấn vào để mở tệp và chạy trình cài đặt.
- Sau khi cài đặt hoàn tất, bạn sẽ có thể Tham gia Cuộc họp hoặc Đăng nhập vào tài khoản của mình.

Cách gỡ cài đặt Zoom
Khi bạn ngừng thao tác trực tuyến từ xa hoặc sếp của bạn quyết định hành động thao tác trên một nền tảng hội nghị trực tuyến khác, bạn hoàn toàn có thể gỡ thiết lập Zoom chỉ với vài bước đơn thuần .
- Gõ Add or Remove Program trong thanh tìm kiếm Windows.

- Cuộn xuống cho đến khi bạn thấy Zoom và nhấp vào UNINSTALL

- Quá trình gỡ cài đặt sẽ diễn ra và máy tính sẽ gỡ Zoom trong vòng chưa đến 2 phút.
Tổng quan về Zoom
Tôi khởi đầu sử dụng Zoom khi tôi phải thao tác tại nhà trong đại dịch Coronavirus. Tuy nhiên, ngay cả khi đời sống trở lại thông thường và tôi đã hoàn toàn có thể quay trở lại văn phòng, nó vẫn giúp tôi hoàn toàn có thể tự do thao tác ở nhà liên tục hơn .
Những ngày này tôi cũng đang sử dụng Zoom cho cuộc sống cá nhân của mình. Đại gia đình tôi luôn gặp mặt và trò chuyện mỗi tuần một lần, và Zoom là một trong những nền tảng tốt nhất mà chúng tôi đã sử dụng.
Các tính năng của Zoom
Zoom sử dụng chất lượng video 720p (bạn có thể tăng lên 1080p nếu bạn có kế hoạch kinh doanh) hoặc cũng có thể bật chế độ HD.

Chọn thiết lập video của bạn
Có rất nhiều tính năng tuyệt vời trong Zoom sẽ giúp bạn đạt hiệu suất cao tối đa cho cuộc họp của mình .
- Lên lịch: Bạn có thể lên lịch các cuộc họp một lần hoặc định kỳ và thêm chúng vào lịch của bạn.
- Chia sẻ màn hình: Bạn có thể chia sẻ toàn bộ màn hình máy tính, điện thoại hoặc máy tính bảng hoặc chia sẻ một ứng dụng hoặc trang trình duyệt cụ thể.
- Bảng trắng: Đây là một trong các tùy chọn Share Screen (Chia sẻ màn hình). Đó là một công cụ tuyệt vời cho bạn minh họa một vấn đề nào đó trong cuộc họp của bạn.

Chia sẻ bảng trắng của bạn với toàn bộ thành viên tham gia họp
- Bật/tắt tiếng người tham gia: Người chủ trì cuộc họp có thể kiểm soát tiếng nói chuyện quá nhiều và tiếng ồn xung quanh bằng cách tắt tiếng một hoặc nhiều người tham gia.
- Ghi lại các cuộc họp: Việc ai đó bỏ lỡ cuộc họp hoặc phải rời đi trong vài phút hoàn toàn không phải là vấn đề lớn. Bạn có thể ghi lại tất cả các cuộc họp vào Cloud hoặc máy tính của bạn.
- Phòng trò chuyện: Bạn có thể gửi tin nhắn đến toàn bộ nhóm hoặc cho từng người cụ thể trong nhóm.
- Phòng chờ: Khi bạn không muốn mọi người đến muộn trong cuộc họp hoặc bạn muốn biết khi nào mọi người đăng nhập, hãy kích hoạt Waiting Room. Lưu ý, bạn sẽ phải cấp phép cho từng người tại waiting room tham gia cuộc họp, điều này đôi khi có thể gây phiền phức.

Người chủ trì cuộc họp hoàn toàn có thể Đồng ý hoặc Từ chối người tham gia ở phòng chờ
Không phải toàn bộ những tính năng đều hướng đến hiệu suất. Một số tính năng chỉ để làm dịu lại tâm trạng. Bạn hoàn toàn có thể sử dụng Virtual Background ( Nền ảo ) để gây cười hoặc để che giấu mớ hỗn độn đằng sau bạn. Tính năng này không tuyệt vời, nhiều lúc nếu bạn vận động và di chuyển xung quanh những bộ phận của khung hình hoàn toàn có thể biến mất, vì thế bạn nên chọn thời gian để bật nó lên .

Cài đặt Nền ảo cho Zoom
Bảo mật của Zoom
Đầu năm 2020, Zoom đã gặp một chút ít rắc rối khi công bố có mã hóa đầu cuối trên tổng thể những cuộc gọi video, trong khi trên trong thực tiễn họ chỉ mã hóa tại mức này với những bài thuyết trình sử dụng trong những cuộc gọi .
Ngay sau đó, họ đã cập nhật các chính sách bảo mật và thêm các tính năng bảo mật mới, chẳng hạn như mã hóa nâng cao, yêu cầu mật khẩu để tham gia cuộc họp và khóa cuộc họp.

Khi bật lá chắn xanh tức là video đã tăng cường kích hoạt mã hóa
Mặc dù chưa hoàn hảo nhất, nhưng thật khó để tìm được một phần mềm họp trực tuyến miễn phí nào có tính năng bảo mật thông tin tốt hơn Zoom .
Các phần mềm thay thế miễn phí cho Zoom
- Skype: Skype là nền tảng họp trực tuyến miễn phí ban đầu. Nền tảng của nó cho phép tối đa 50 người tham gia họp video. Tương tự như Zoom, Skype cho phép người chủ trì cuộc họp ghi lại cuộc họp và chia sẻ màn hình của họ.
- Whatsapp: Mặc dù không được xây dựng dưới dạng ứng dụng họp trực tuyến, Whatsapp đã nâng cấp các tính năng gọi video để cho phép các cuộc họp không giới hạn với tối đa 8 người tham gia. Nó phù hợp sử dụng cho mục đích cá nhân hoặc gọi cho bạn bè, gia đình hơn. Tuy nhiên, đó cũng là một giải pháp tốt nếu bạn muốn họp với một nhóm nhỏ.
Câu hỏi thường gặp
Tải xuống Zoom có an toàn không?
Tôi đã kiểm tra Zoom bằng VirusTotal. Kết quả là Zoom hoàn toàn an toàn 100%. Quan trọng là phải tải xuống phần mềm từ một nguồn đáng tin cậy chứ không phải từ trang web của bên thứ ba. Bên cạnh đó, nên tải xuống các bản cập nhật mới nhất bởi nó sẽ khắc phục mọi lỗ hổng hoặc nguy cơ bảo mật đã được phát hiện.
Zoom có an toàn không?
Cuộc họp Zoom được mã hóa bằng mã TLS 256 bit và những bản thuyết trình san sẻ được mã hóa bằng mã AES 256 bit đầu cuối. Zoom cũng đưa ra một số ít giải pháp bảo mật thông tin để ngăn người dùng tham gia cuộc họp trái phép, ví dụ điển hình như nhu yếu mật khẩu, waiting rooms hoặc khóa cuộc họp khi mở màn .
Tài khoản Zoom cao cấp và Tài khoản Zoom miễn phí có gì khác biệt?
Đối với hầu hết người dùng thì thông tin tài khoản Zoom miễn phí là đủ tốt. Nó được cho phép những cuộc họp trực tiếp 1-1 không số lượng giới hạn còn những cuộc họp nhóm thì số lượng giới hạn 100 người tham gia và thời hạn 40 phút. Các gói hạng sang có số lượng giới hạn thời hạn dài hơn, năng lực tùy chỉnh ID cá thể, bảng tinh chỉnh và điều khiển quản trị viên, URL, tên thương hiệu công ty và hơn thế nữa .
Có cần webcam để sử dụng zoom không?
Bạn hoàn toàn có thể tham gia cuộc họp video trực tuyến ngay cả khi bạn không có webcam. Bạn vẫn hoàn toàn có thể san sẻ màn hình hiển thị, nói và xem những video khác. Hạn chế duy nhất là không ai hoàn toàn có thể nhìn thấy khuôn mặt tươi cười của bạn .
Truy cập Trang Zoom web
Source: https://taimienphi.club
Category: Chưa phân loại