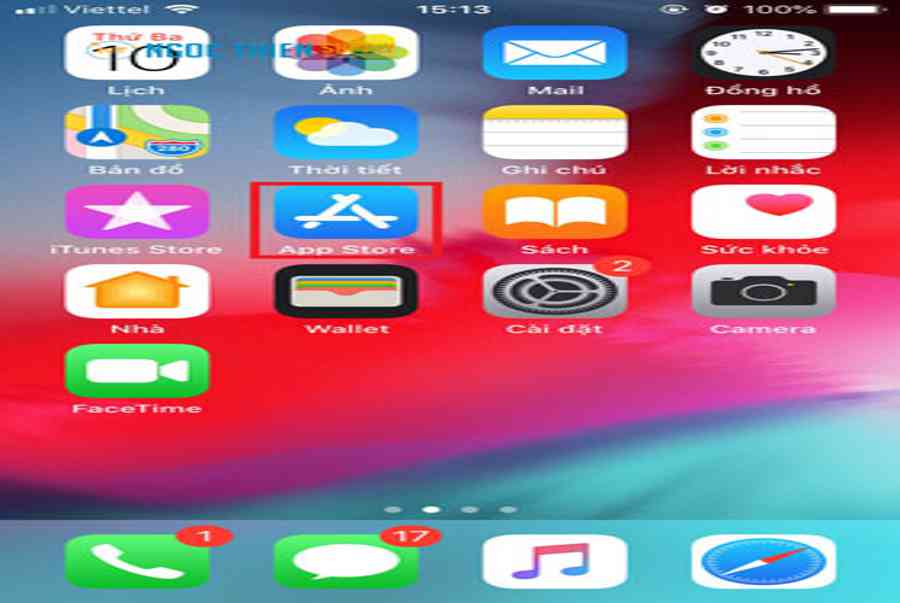1. Cách tải Zoom phiên bản mới nhất
1.1, Cách tải Zoom về máy tính
Để tải được Zoom Metting thì những bạn chỉ cần truy vấn trang chủ và chọn phiên bản tương thích để tải về .
- Các bạn truy cập vào đây.
- Tại phần Zoom Client for Meetings, chọn Download để tải về ứng dụng.
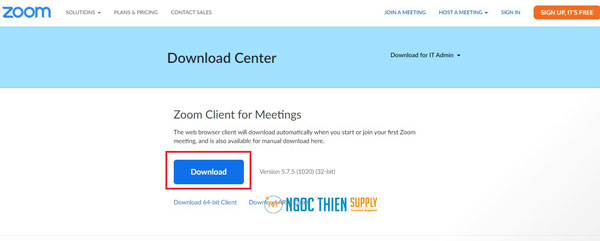
- Sau khi tải về xong, các bạn mở ứng dụng và chọn Run để tiến hành cài đặt.
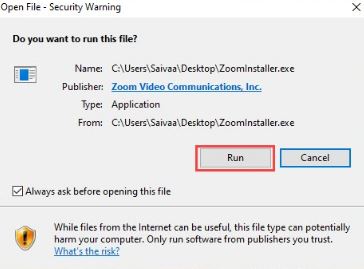
- Thời gian cài đặt sẽ mất từ 30s đến 2 phút tuỳ theo tốc độ ổ đĩa của các bạn.
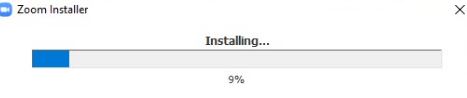
- Sau khi cài đặt xong, ứng dụng sẽ tự khởi động và chúng ta có giao diện như sau.
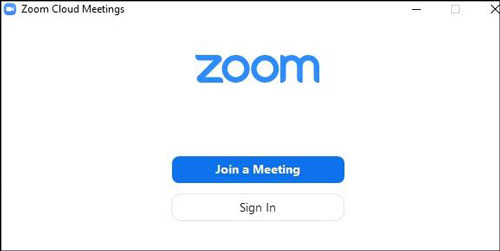
1.2, Cách tải Zoom trên điện thoại
Cách 1: Nhấp vào link dưới đây
- Link tải Zoom về điện thoại Android: TẠI ĐÂY
- Link tải Zoom về điện thoại Android iOS: TẠI ĐÂY
Cách 2: Tải ứng dụng trên App Store (Dành cho iOS) hoặc Cửa hàng Google Play (Android)
Bạn đang đọc: Tải Zoom Học Trực Tuyến Tiếng Việt | Đơn Giản
Cách tải Zoom về điện thoại đơn giản:
Zoom Meeting dùng cho việc tổ chức dạy học trực tuyến trên thiết bị di động và máy tính bảng hỗ trợ cả 2 hệ điều hành phổ biến là IOS và Android. Ở cả 2 hệ điều hành này Zoom Meeting đều có giao diện giống nhau với tên gọi là Zoom Cloud Meeting.
Nên những setup Zoom trên loại thiết bị này là tựa như như nhau .
- Bạn truy cập ứng dụng App Store.
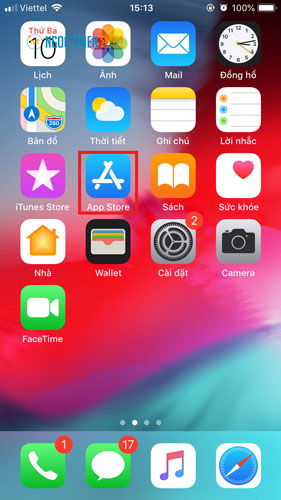
- Bạn tìm kiếm ứng dụng Zoom Cloud Meetings rồi ấn NHẬN
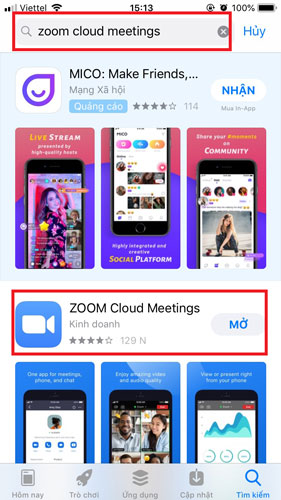
(Ở đây do tôi đã cài đặt sẵn ứng dụng rồi nên hiển thị nút Mở) - Giao diện sau khi cài đặt thành công
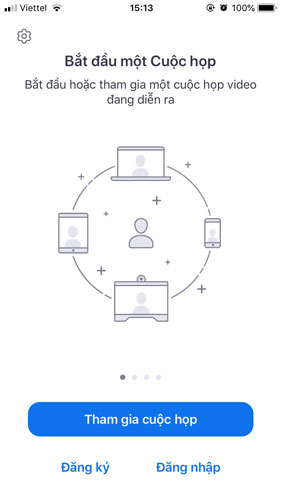
2. Cách thiết lập cài đặt Zoom cho bé học trực tuyến
Sau khi đã tải phần mềm Zoom học trực tuyến về máy, bạn cần đăng nhập và thiết lập một số ít thiết lập dưới đây để bé nhà mình hoàn toàn có thể khởi đầu buổi học trực tuyến một cách suôn sẻ .
1. Cách chuyển Zoom sang tiếng Việt
Để thuận tiện cho những bé không chuyên tiếng Anh thì cha mẹ nên chuyển Zoom sang tiếng Việt để những bé hoàn toàn có thể thuận tiện trong những thao tác trên phần mềm Zoom .
>> Xem cách thực hiện chi tiết (kèm hình ảnh mô tả): TẠI ĐÂY
2. Cách tham gia lớp học zoom
Bước 1: Sau khi đã tải Zoom về điện thoại, bạn mở ứng dụng lên để tiến hành đăng nhập. Thông thường, mỗi học sinh sẽ được giáo viên chia sẻ đường link và ID để đăng nhập vào Zoom. Khi bấm vào link, bạn sẽ được kết nối ngay đến phần mềm, lúc này, bạn ấn vào ô Join a Meeting.
Bước 2: Sau khi ấn vào Join a Meeting, màn hình sẽ chuyển bạn đến bước đăng nhập vào buổi họp mặt, lúc này, bạn điền ID đã được cấp vào mục ID và điền tên thật vào mục Tên rồi bấm vào Join Meeting.
Xem chi tiết: Hướng dẫn sử dụng Zoom cho học sinh
5/5 – ( 1 bầu chọn )
Source: https://taimienphi.club
Category: Chưa phân loại