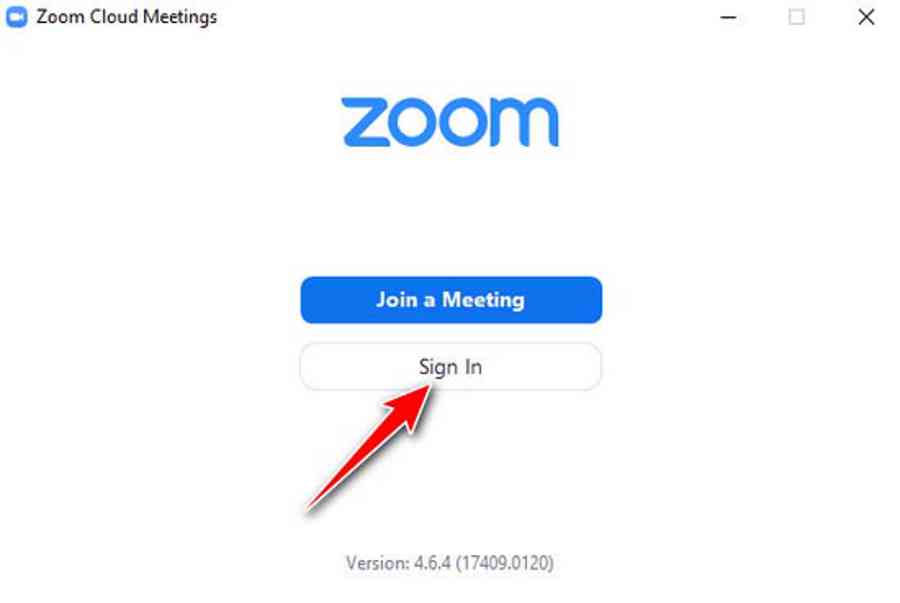Ảnh hưởng bởi dịch Covid-19, nhiều công ty, lớp học đã phải biến hóa hình thức tiếp xúc thông tin với nhau trải qua một số ít ứng dụng hội họp trực tuyến. Cùng Activephanmem. com tìm hiểu và khám phá rõ hơn về phần mềm Zoom là gì ? Nó được dùng và chiếm hữu những tính năng như thế nào mà nhiều người lại chọn dùng đến vậy !
1. ZOOM Cloud Meetings là gì?
1.1. Khái niệm:
Phần mềm ZOOM Cloud Meetings gọi tắt ZOOM Meeting là là một trong những phần mềm hỗ trợ họp, giảng dạy và học trực tuyến tốt nhất trong hoàn cảnh dịch Covid-19 hiện nay. Với ZOOM Cloud Meetings, bạn có thể dễ dàng tạo các cuộc họp video hay học trực tuyến, kết nối với các thành viên.
Bên cạnh đó, phần mềm còn cho phép người dùng chia sẻ file, tài liệu, hình ảnh lên các dịch vụ đám mây như Google Drive, Dropbox, …, hỗ trợ bật phụ đề và ghi âm cuộc họp, … Zoom hiện hỗ trợ Windows, Mac, iOS và Android, chúng ta có thể tải Zoom trên điện thoại và tải phần mềm Zoom Cloud Meeting cho máy tính phục vụ cho nhu cầu họp hành từ xa.
Bạn đang đọc: Tải Phần Mềm Zoom Cloud Meeting – Phiên bản mới nhất
Mỗi cá nhân có thể tắt micro trên thiết bị của mình để không làm ảnh hưởng đến tiếng động chung của những người được kết nối với nhau.
Phần mềm này còn có thể quay video HD, thu âm và nhiều chức năng khác cũng như hỗ trợ số lượng người tham gia lên đến 1.000 người (số lượng người tham gia còn tùy thuộc vào gói Zoom mà bạn cần chi trả).
1.2. Tính năng nổi bật của ZOOM Cloud Meetings
1.2.1. Họp trực tuyến
Nền tảng họp trực tuyến Zoom gồm có tổng thể những gì mà bạn đang cần tìm kiếm : video với độ phân giải HD, ghi âm cuộc họp qua dịch vụ đám mây, đặc biệt quan trọng tổng thể những cuộc họp trực tuyến đều được bảo mật thông tin bằng mật khẩu .
Ngoài ra Zoom tương hỗ tối đa 49 video trên một màn hình hiển thị, host ( người tổ chức triển khai cuộc họp ) hoàn toàn có thể bật phụ đề và tự động hóa lưu lại những bản ghi để xem sau. Những người tham gia hoàn toàn có thể tạo một hoặc nhiều cuộc thăm dò trong cuộc họp .
Tất cả các cuộc họp đều được ghi lại khi bạn bắt đầu nhấn nút hoạt động. Tùy theo nhu cầu mỗi người, bạn có thể lưu bản ghi trên thiết bị của mình, hoặc tải và lưu nó lên dữ liệu đám mây.
Việc sao lưu bản ghi cuộc họp trên đám mây, sẽ được cho phép những ai không hề tham gia cuộc họp trực tuyến, đều hoàn toàn có thể kiểm tra và xem lại trên đó, kể cả người đã tham gia .
Tính năng Touch Up My Appearance được cho phép người dùng tạo nền background ảo tùy chỉnh riêng .

1.2.2. Chia sẻ màn hình
Với Zoom, người dùng hoàn toàn có thể thuận tiện san sẻ màn hình hiển thị của mình trước hoặc trong khi đang tham gia cuộc gọi. Chế độ side-by-side được cho phép người dùng xem cả màn hình hiển thị được san sẻ và màn hình hiển thị những người đang tham gia cuộc họp .
Người tham gia đều có thể chia sẻ màn hình của họ với người khác, nên phần mềm này rất hữu ích cho các buổi thuyết trình và hội thảo giáo dục với nhiều quy mô khác nhau.
1.2.3. Zoom Webinar
Hiểu đơn thuần Zoom Webinar là cuộc họp video trực tuyến dựa trên nền tảng web. Tính năng được cho phép người dùng mời 100 người tham gia và tương tác trong cuộc gọi video và tối đa 10.000 người tham gia khác chỉ xem, tùy thuộc gói mà bạn ĐK, thậm chí còn ghi âm cuộc họp, tạo những cuộc thăm dò, …
1.2.4. Trò chuyện trực tuyến
Ngoài họp video trực tuyến, Zoom cũng tương hỗ chat, trò chuyện trực tuyến 1 : 1 hoặc theo nhóm, tạo kênh, san sẻ file, đổi khác trạng thái hoạt động giải trí, tìm kiếm, … .
Ứng dụng còn cho phép người dùng trò chuyện tích hợp, nghĩa là mọi người được kết nối và có thể trò chuyện tương tác với nhau, không khác gì khi gặp mặt trực tiếp vậy!
1.2.5. Phát biểu ảo
Phát biểu ảo, là tính năng để giúp bạn muốn nói hoặc muốn đặt câu hỏi cho những người tham gia trong cuộc họp.
1.2.6. Thăm dò ý kiến
Chức năng này phù hợp với người quản lí trong cuộc họp, vì có thể tạo ra một chủ đề thăm dò, và chia sẻ nó với những thành viên còn lại để thu thập ý kiến cũng như phản hồi thông tin một cách khách quan nhất.
1.2.7. Tắt tiếng người tham gia
Người quản lí cuộc họp có thể tắt micro của bất kì người nào tham gia cuộc họp, để đảm bảo cuộc trao đổi thông tin không bị nhiễu tiếng ồn từ nhiều phía.
Ngoài ra, Zoom Meetings còn được mã hóa ứng dụng để bảo mật thông tin trong cuộc họp, không bị làm phiền bởi những người có ý đồ khác.
1.3. Tại sao nên sử dụng ZOOM Cloud Meetings?
Zoom Meetings là giải pháp tổng lực và tương thích cho mọi doanh nghiệp, gồm có cả doanh nghiệp lớn, vừa và nhỏ. Giải pháp họp trực tuyến được tích hợp nhiều tính năng tiếp xúc và cộng tác có ích, dễ sử dụng và cho được tích hợp trên những giải pháp như như Microsoft Teams và Outlook, Slack, …
Tham khảo thêm phần mềm Zalo với những tính năng tựa như Zoom
Zalo PC
1.4. Một số câu hỏi thường gặp khi sử dụng ZOOM Cloud Meetings
– Zoom và Skype, giải pháp nào tốt hơn?
Cả Skype và Zoom đều có những ưu điểm, tính năng ưu việt riêng. Skype tương thích cho doanh nghiệp, tổ chức triển khai đang cần tìm kiếm giải pháp tổng lực. Trong khi Zoom là lựa chọn lý tưởng để thực thi những cuộc họp trực tuyến hay học trực tuyến .
– Zoom và FaceTime có phải giống nhau?
Về cơ bản Zoom là phần mềm họp trực tuyến, cũng tương hỗ triển khai những cuộc gọi video như FaceTime. Zoom và FaceTime là 2 nền tảng, giải pháp trọn vẹn khác nhau .
– Zoom có thu thập dữ liệu người dùng?
Zoom tích lũy và tàng trữ những tài liệu gồm có : thiết bị người dùng và địa chỉ IP, những thông tin profile Facebook ( nếu người dùng sử dụng Facebook đăng nhập ) và những thông tin mà người dùng tải lên, cung ứng hoặc tạo khi sử dụng dịch vụ .
– Các cuộc họp trên Zoom Meetings có được mã hóa đầu cuối không?
KHÔNG. Dịch Vụ Thương Mại sử dụng giao thức Transport Layer Security ( TLS ) để bảo mật thông tin liên kết giữa người dùng và sever mà họ được liên kết .
1.5. Các nền tảng, thiết bị hỗ trợ
Zoom hỗ trợ và hoạt động trên hầu hết các nền tảng máy tính, di động và cả trình duyệt web, bao gồm:
– macOS 10.7 trở lên .
– Windows 10 ( phiên bản trang chủ, Pro và Enterprise ) .
– Windows 8 và 8.1 .
– Windows 7, Vista và XP .
– Ubuntu 12.04 trở lên .
– Mint 17.1 trở lên .
– Red Hat Enterprise Linux 6.4 trở lên .
– Oracle Linux 6.4 trở lên .
– CentOS 6.4 trở lên .
– Fedora 21 trở lên .
– OpenSUSE 13.2 trở lên .
– ArchLinux ( chỉ tương hỗ phiên bản 64 – bit ) .
– Nền tảng di động Android và iOS .
– Trình duyệt web : IE 11 +, Edge 12 +, Firefox 27 + và Chrome 30 + ( trên Windows ), Safari 7 +, Firefox 27 + và Chrome 30 + ( trên Mac ), Firefox 27 + và Chrome 30 + ( trên Linux ) .
1.6. ZOOM Cloud Meetings có hỗ trợ mobile không?
CÓ. ZOOM Cloud Meetings tương hỗ hầu hết những nền tảng và thiết bị di động, gồm có :
– Surface PRO 2 trở lên chạy Windows 8.1, Windows 10 trang chủ / Pro và Windows 10 Enterprise .
– Android và iOS .
– Các thiết bị Blackberry .
Phần mềm Your Uninstaller chuyên gỡ bỏ các ứng dụng không cần thiết
Your Uninstaller
1.7. Phần mềm thay thế ZOOM Cloud Meetings
1.7.1. Microsoft Teams
Microsoft Teams là phần mềm họp trực tuyến, được tích hợp sẵn trên Office 365. Phiên bản phần mềm không tính tiền thay thế sửa chữa ZOOM Cloud Meetings tương hỗ tối đa 300 thành viên, cấp quyền truy vấn với tư cách là khách, tương hỗ cuộc gọi video / âm thanh 1-1 và cuộc gọi video nhóm, san sẻ màn hình hiển thị và san sẻ tài liệu đến đến 10GB .
1.7.2. Skype
Skype của Microsoft cũng là lựa chọn sửa chữa thay thế ZOOM Cloud Meetings thích hợp. Nền tảng tương hỗ tối đa 50 thành viên tham gia, không số lượng giới hạn thời hạn, tương thích cho những doanh nghiệp vừa và nhỏ .
Ngoài tương hỗ gửi tin nhắn, gọi video không tính tiền, Skype còn được trang bị tùy chọn được cho phép người dùng ghi âm cuộc gọi và san sẻ cho người dùng khác. File ghi âm được tàng trữ trên nền tảng tối đa 1 tháng .
1.7.3. GoToMeeting
GoToMeeting là nền tảng hợp trực tuyến dựa trên web của LogMein, có sẵn cả ứng dụng cho Android và iOS. Phiên bản Standard có giá 14 USD/tháng (hoặc 12 USD/tháng nếu thanh toán cả năm) hỗ trợ tối đa 150 thành viên, cho phép người dùng chia sẻ màn hình, thực hiện các cuộc gọi video / cuộc gọi âm thanh.
Bạn có đang tải Zom học trực tuyến hay cho những mục tiêu khác đây là phần mềm vô cùng có ích để thao tác và học tập từ xa trong mùa dịch. Tùy theo thiết bị đang sử dụng bạn hoàn toàn có thể tải phần mềm ZOOM Cloud Meeting cho máy tính, cách tải Zoom về máy tính cũng đơn thuần, phiên bản tải Zoom PC và phiên bản Zoom tải về trên di động được cung ứng ở phần dưới đây .
2. Link tải ZOOM cho PC và điện thoại cảm ứng
Link tải Phần mềm ZOOM Cloud Meetings cho máy tính Windows
Link tải Phần mềm ZOOM Cloud Meetings cho Android
![]()
Link tải Phần mềm ZOOM Cloud Meetings cho IOS
![]()
3. Hướng dẫn sử dụng ZOOM Cloud Meetings .
3.1. Hướng dẫn cài đặt Zoom
Trước tiên, bạn tải bộ setup của phần mềm Zoom trên PC
Bước 1: Nhấn chuột phải vào tệp tin cài đặt, chọn Open .

Bước 2: Nhấn nút Run trong cửa sổ thông báo của Windows.

Phần mềm Zoom khá nhẹ nên quy trình thiết lập hoàn tất tương đối nhanh .
3.2. Tạo tài khoản Zoom
Bước 1: Sau khi cài đặt xong, phần mềm Zoom lập tức mời người dùng tham gia phòng học, phòng họp. Tuy nhiên, do đây là lần đầu sử dụng, bạn cần nhấn vào Sign in để tạo tài khoản trước đã.

Bước 2: Hệ thống cho người dùng 4 lựa chọn để tạo tài khoản.
– Tạo thông tin tài khoản thường thì bằng email .
– Tạo thông tin tài khoản nhanh bằng SSO
– Tạo thông tin tài khoản nhanh trải qua Google
– Tạo thông tin tài khoản nhanh trải qua Facebook
Trong ví dụ này, Taimienphi lựa chọn ĐK thông tin tài khoản Zoom trải qua Gmail của Google .

Bước 3: Hệ thống sẽ tự động mở trình duyệt web. Lúc này bạn nhấn chuột trái để chọn tài khoản Google trong danh sách hiển thị.

Lúc này, hệ thống yêu cầu các bạn nhập thông tin ngày sinh để xác minh. Nhập ngày tháng năm sinh và chọn Tiếp tục

Bước 4: Trong màn hình kế tiếp, bạn nhấn Create Account .

Bước 5: Một thông báo mới hiện ra, hãy nhấn Mở Zoom Meeting.

Vậy là quy trình ĐK thông tin tài khoản đã hoàn tất, mạng lưới hệ thống sẽ đưa bạn trở về màn hình hiển thị thao tác chính của Zoom .
3.3. Thao tác sử dụng phần mềm Zoom
Giao diện thao tác chính của phần mềm Zoom sẽ giống như hình dưới đây với 2 nhóm chức năng chính. Ở thanh thực đơn ngang, bạn sẽ thấy những công dụng :
+ Home : Nhấn để quay lại màn hình Trang chủ .
+ Chat : Hiện cửa sổ, nhóm chức năng Trò chuyện .
+ Metting : Hiện cửa sổ, nhóm chức năng Họp.
+ Contact : Quản lý các liên lạc.
Tiếp theo, bạn sẽ có thêm 4 phím chức năng nữa trên màn hình Trang Chủ.
+ New Meeting : Tạo phòng họp, phòng học mới.
+ Join : Truy cập vào phòng học, phòng họp khác.
+ Schedule : Lên lịch, quản lý thời gian các buổi học.
+ Share Screen : Chia sẻ màn hình máy tính của mình cho người khác.

Tạo phòng học trực tuyến
Bước 1: Nhấn vào New Meeting , Ngay lập tức màn hình livesteam sẽ hiển thị như hình dưới đây.
Bước 2: Bạn có thể nhanh chóng mời các học sinh hay thậm chí phụ huynh tham gia phòng họp bằng cách nhấn vào nút Invite .

Bước 3: Một cửa sổ mời người dùng tham gia phòng học hiện ra, bạn có thể chọn những người đã có sẵn trong danh bạ Zoom để mời. Hoặc nhấn vào nút Copy URL và gửi đường link này cho các học viên của mình.

Khi nhận được link, người học chỉ cần nhấn vào để tham gia phòng học trực tuyến trên Zoom ngay lập tức .
Tham gia phòng học, họp khác
Trong màn hình Trang Chủ, bạn nhấn vào biểu tượng Join . Cửa sổ Join Meeting hiện ra. Tại đây bạn lần lượt nhập ID của phòng học, phòng họp do người khác cung cấp. Tiếp theo, nhập tên của bạn và chọn Join .

Nhìn chung, ZOOM Cloud Meetings là phần mềm họp video giúp liên kết mọi người mọi lúc, mọi nơi. ZOOM Cloud Meetings hay Zoom Meetings là công cụ họp video trực tuyến dựa trên web, được phong cách thiết kế tương thích cho mọi quy mô và mô hình doanh nghiệp. Với những ai đang cần tìm kiếm giải pháp thao tác từ xa, Zoom Meetings là lựa chọn lý tưởng và tương thích nhất .
4. Các gói và mức phí để sử dụng Zoom
Tin tốt cho người sử dụng là ứng dụng Zoom đều có sẵn phiên bản miễn phí nhưng nó sẽ bị giới hạn bởi nhiều tính năng – mà chỉ khi bạn mua gói cước để có thể trải nghiệm mà thôi!
-
Chẳng hạn: Gói Zoom miễn phí cho phép số lượng người tham gia tối đa 100 người, và mỗi cuộc họp chỉ được kéo dài tối đa khoảng 40 phút. Tuy nhiên, nếu bạn muốn cuộc họp trao đổi thông tin nhiều hơn, đồng nghĩa với việc kéo dài thời lượng sử dụng ra thì bắt buộc bạn phải mua thêm gói cước phí.
Gói cước phí Zoom có giá cũng rất mềm, chỉ khoảng 14,99 đô la cho mỗi tháng trên mỗi máy chủ. Ngoài ra, bạn có thể tham khảo các gói cùng với những chức năng được đính kèm theo ngay dưới đây:

Lưu ý:
-
Giá gói Zoom áp dụng trên mỗi máy chủ, không phải cho mỗi người tham gia trong cuộc họp từ ứng dụng. Nghĩa là chỉ với 1 người trả phí (trên thiết bị người đó) mà có thể kết nối với nhiều người khác (miễn phí) để tham gia cuộc họp trên Zoom.
- Người tham gia ( không lấy phí ) hoàn toàn có thể tàng trữ bất kể tài liệu nào, họ chỉ bị số lượng giới hạn ở một số ít tính năng của gói không tính tiền mà thôi ( như thực thi cuộc gọi không quá 40 phút ) .
5. Tìm hiểu về Zoom Room
Zoom Room là một dịch vụ bổ sung trong phần mềm Zoom Meeting, để kết nối thêm bộ phận khác trong cuộc họp của công ty khi cần thiết. Điều này có nghĩa là bạn cần phải trả thêm một khoản phí hằng tháng (49 đô la cho mỗi phòng) cộng thêm số tiền mà bạn phải trả khi mua gói cước Zoom Meetings mỗi tháng.
- Zoom Room được phong cách thiết kế cho những người chủ, quản trị của công ty lớn, khi có nhu yếu liên kết nhiều người và nhiều bộ phận trong cuộc họp. Do đó, dịch vụ này khá đắt tiền .
Zoom Room bao gồm: màn hình lập kế hoạch (hỗ trợ xem lịch các cuộc họp sắp tới và lên lịch họp mới), chia sẻ màn hình/video và URL tới màn hình trong Zoom Meeting (trường hợp bạn không dùng) khi đang tiến hành cuộc họp trên ứng dụng,….
Chúc những bạn thành công xuất sắc !
https://taimienphi.club
4.8 / 5 – ( 28 bầu chọn )
Source: https://taimienphi.club
Category: Chưa phân loại