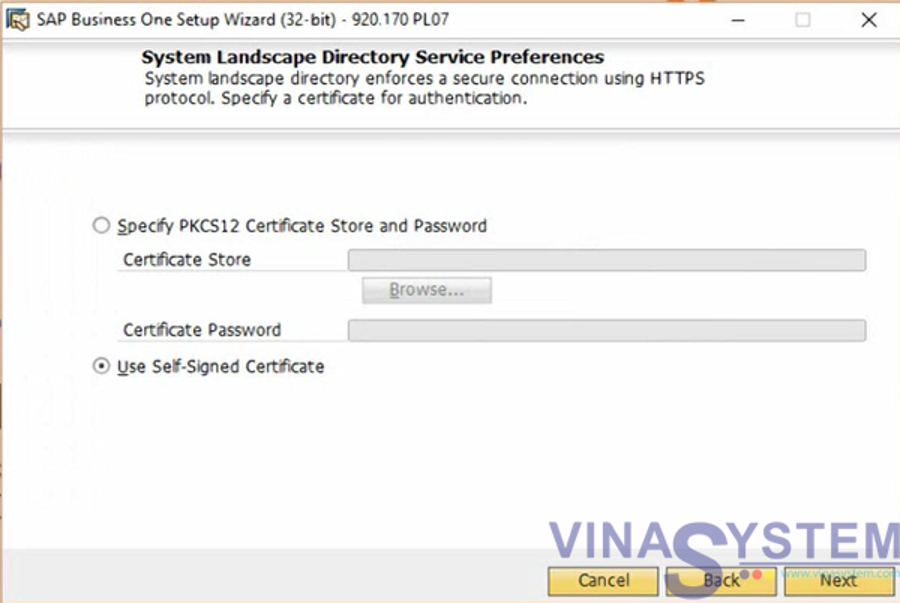Sau khi các bạn download SAP Business One phiên bản mới nhất từ SAP, chúng ta tiến hành giải nén và bắt đầu chạy file Setup.exe để tiến hành cài đặt.
Trên màn hình Welcome to the SAP Business One Setup Wizard, chúng ta chọn ngôn ngữ cài đặt cho hệ thống, click Next.
Bạn đang đọc: Hướng dẫn cài đặt SAP Business One 9.2 PL 07

Hình 1
Cửa số Setup Type có 2 tùy chọn:
– Test System Enviroment: Kiểm tra hệ thống cài đặt.
– Perform Setup: Cài đặt ngay hệ thống.

Hình 2
Tại màn hình SAP Configuration, chúng ta chọn New Configuration cho việc cài đặt mới.

Hình 3
Chọn Install Local System Landscape Directory tại màn hình System Landscape Directory, sau đó click Next

Hình 4
Hệ thống sẽ yêu cầu chúng ta nhập Password tại màn hình New System Landscape Directory, các bạn có thể đặt password tùy chỉnh. Sau đó click Next.

Hình 5
Tại màn hình Database Server Registration, chúng ta chọn Database Server Type, điền tên Server Name, nhập User Name và Password mà hệ thống SAP Business One kết nối.

Hình 6
Hệ thống sẽ đưa ra một tin nhắn cảnh báo về việc share Folder, click OK.

Hình 7
Tại màn hình Component Selections chúng ta sẽ thấy các thông tin cần chọn để thiết lập hệ thống SAP Business One. Ở đây chúng tôi chọn các thông tin để tạo mới hệ thống dùng thử bao gồm:
– Server Components
- Create Demo
– Server Tools
- SLD, License Manager, Extension Manager
- Job Service
– Add-Ons (có thể click chọn các thông tin cần cho Add-Ons. Tuy nhiên ở bài hướng dẫn cài đặt này chúng tôi sẽ không chọn)
– Implementation Tool (Có các thông tin cài đặt cơ bản cho phiên bản 32bit và 64bit)
- Data Interface API ( 32 bit / 64 bit )
-
SAP Business One Client (32bit/64bit)
- Data Transfer Workbench ( 32 bit / 64 bit )
Nếu như những bạn không chọn 1 số ít thông tin thiết lập trong mạng lưới hệ thống này nhưng khi đã kiến thiết xây dựng xong mạng lưới hệ thống, những bạn cần setup bổ trợ thêm những tính năng của SAP Business One, những bạn hoàn toàn có thể vào thư mục giải nén khởi đầu khi setup, chọn Packages và chọn những công dụng mong ước thêm .

Hình 8
Hệ thống hiển thị tin nhắn cảnh báo, chọn OK

Hình 9
Tại màn hình Demo Database Selection, hệ thống sẽ đưa ra cho chúng ra một số gợi ý về Database Demo của từng quốc gia, chúng ta chọn thông tin là SBODemoUS

Hình 10
Tiếp tục click Next tại màn hình System Landscape Directory Preferences khi chọn Us Self-Signed Certificate

Hình 11
Trên màn hình Upgrade – Backup Settings, hệ thống sẽ đưa ra cho chúng ta thấy các ước tính về dữ liệu cần cài đặt, chọn Use Database Server Default, click Next

Hình 12
Tại màn hình Review Settings, chúng ta sẽ có cái nhìn tổng quan về hệ thống cài đặt SAP Business One, click Next

Hình 13
Tại màn hình Pre-Upgrade Test, chúng ta click Start để hệ thống bắt đầu kiểm tra việc cài đặt.

Hình 14
Quá trình cài đặt đã hoàn thành, chúng ta có thể thấy các thông tin trên màn hình về việc cài đặt. Click Next

Hình 15
Cài đặt thành công, click Finish.

Hình 16
Trên màn hình Desktop sẽ hiện icon khởi động của SAP Business One. Tại màn hình đăng nhập chúng ta sẽ nhập User Name và Password mặc định là manager.
Chúc những bạn thành công xuất sắc !
Copyright VinaSystem 29/06/2017
Source: https://taimienphi.club
Category: Chưa phân loại