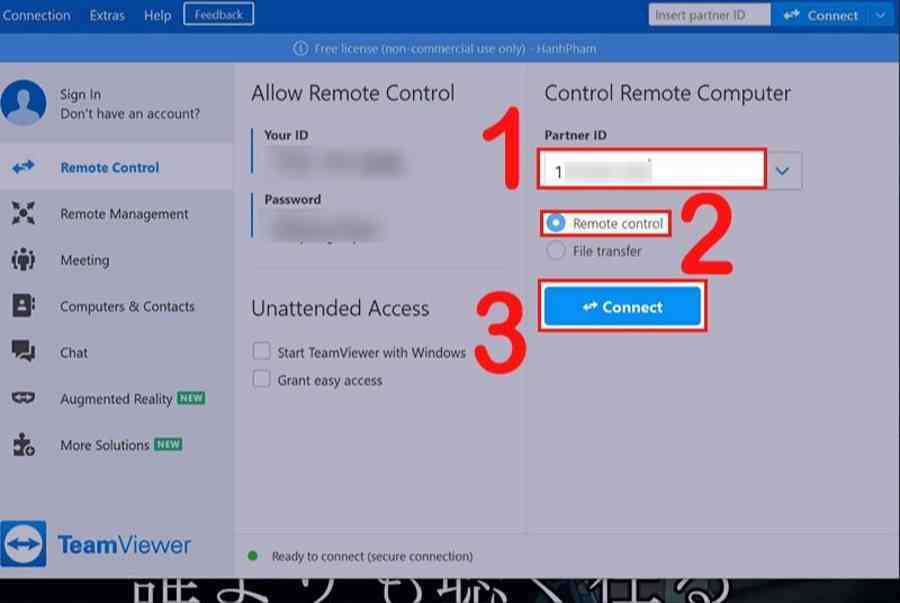Vậy đâu là một phần mềm điều khiển máy tính từ xa miễn phí, tốt nhất và đáp ứng đủ nhu cầu của người dùng. Cùng GhienCongNghe tìm kiếm câu trả lời trong danh sách 9 phần mềm điều khiển máy tính từ xa mà bạn không thể bỏ lỡ.
Remote Utilities – Phần mềm điều khiển máy tính từ xa tốt nhất
Remote Utilities là một phần mềm điều khiển máy tính từ xa có nhiều ưu điểm trong đó có khả năng cho phép người dùng in tài liệu từ xa, có thể tự động kết nối lại khi có gián đoạn do lỗi đường truyền mà không cần can thiệp từ bên ngoài. Ngoài ra, người dùng cùng một lúc xem và điều khiển nhiều màn hình máy tính khác nhau.
Bạn đang đọc: 9 phần mềm điều khiển máy tính từ xa tốt nhất năm 2022
Nhược điểm của phần mềm này là quy trình setup có phần phức tạp. Ngoài ra sẽ có nhiều khó khăn vất vả khi bạn muốn truy vấn máy tính từ ngoài mạng nội bộ. Tuy là phần mềm không lấy phí nhưng chỉ tương hỗ không thay đổi cho hệ quản lý và điều hành Windows, macOS và Linux còn đang trong quy trình tăng trưởng .

Ở phía sever, thiết lập một phần của Remote Utilities gọi là Host để vĩnh viễn có quyền truy vấn. Hoặc bạn hoàn toàn có thể chạy phần mềm với Agent mà không cần cài thêm bất kể thứ gì. Khi máy khách tạo liên kết, phía sever sẽ nhận được ID Internet mà máy khách sử dụng .Ở phía máy khách, bạn liên kết với sever hoặc những phần mềm tác nhân, máy khách sẽ tự động hóa tải xuống những trình liên kết để hoàn toàn có thể liên kết với sever. Việc này không nhu yếu bất kỳ đổi khác nào ở bộ định tuyến cũng như những cổng tiếp xúc, giúp bạn hoàn toàn có thể thiết lập liên kết cách thuận tiện khi chỉ cần nhập ID máy và mật khẩu .
Cách tải Remote Utilities về máy tính
Bạn hoàn toàn có thể tải phần mềm Remote Utilities về máy tính tại đâySau đó nhấn đúp chuột vào file vừa tải về để thiết lập phần mềm trên máy ( thường thì file thiết lập sẽ được tìm thấy trong mục Download của ổ đĩa C ) .
Chrome Remote Desktop
Chrome Remote Desktop có quy trình setup và sử dụng rất thuận tiện. Khả năng tương tính của phần mềm này với sever cũng rất tốt nên bạn đừng lo ngại về xung đột phần mềm .Ngoài ra, phần mềm này hoàn toàn có thể triển khai truy vấn từ xa thuận tiện trải qua trình duyệt web hay bằng ứng dụng di động. Các thức liên kết, san sẻ quyền truy vấn cho người dùng khác cũng rất thuận tiện .Nhược điểm của phần mềm có lẽ rằng là sự phong phú về tính năng, khi mà ứng dụng có khá ít tính năng khi tương hỗ liên kết và tinh chỉnh và điều khiển .

Ở phía sever, bạn chỉ cần cài tiện ích này trên Google Chrome, sau đó bạn sẽ có một mã ngẫu nhiên để hoàn toàn có thể san sẻ cho người dùng khác, mã này giúp người khác hoàn toàn có thể truy vấn vào máy của bạn. Hoặc bạn cũng hoàn toàn có thể sử dụng máy PIN từ thông tin tài khoản Google để hoàn toàn có thể sử dụng trên bất kể máy tính nào .Ở phía máy khách, để hoàn toàn có thể truy vấn vào sever bạn phải đăng nhập vào tiện ích này trên một ứng dụng khác, sử dụng mã PIN hoặc chính thông tin đăng nhập do chính sever tạo. Khi đăng nhập, bạn hoàn toàn có thể nhìn thấy màn hình hiển thị và thuận tiện điều khiển và tinh chỉnh từ xa .Tuy nhiên, với tiện ích này bạn sẽ không thể nào trò chuyện trực tiếp giữa hai máy như những phần mềm khác. Vì tương hỗ trên Chrome, nên bạn hoàn toàn có thể sử dụng tiện ích này trên bất kể hệ điều hành quản lý nào .
Cách tải Chrome Remote Desktop về máy tính
Bạn hoàn toàn có thể thuận tiện sử dụng tiện ích Chrome Remote Desktop về máy tính tại đây .Sau đó nhấn đúp chuột vào file vừa tải về để setup phần mềm trên máy ( thường thì file thiết lập sẽ được tìm thấy trong mục Download của ổ đĩa C ) .
Getscreen.me
Getscreen. me là một phần mềm tinh chỉnh và điều khiển máy tính từ xa tuyệt vời cho việc điều khiển và tinh chỉnh những phiên một lần, bạn chỉ cần mất chưa đầy một phút để thiết lập và khởi đầu tinh chỉnh và điều khiển giữa hai máy, và cũng chỉ cần thiết lập một lần là hoàn toàn có thể truy vấn vĩnh viễn .Phần mềm này còn tương hỗ tinh chỉnh và điều khiển máy tính trải qua trình duyệt web, ngoài những còn tương hỗ rất nhiều tính năng hữu dụng .Nhược điểm của phần mềm này là việc số lượng giới hạn việc số lượng giới hạn tối đa chỉ hai máy tính được liên kết. Mặt khác, phần mềm ứng dụng này chỉ chạy trên Android .

Ở phía sever, bạn hoàn toàn có thể sử dụng ngay mà không cần setup, nhưng bạn sẽ phải setup phần mềm này nếu muốn sử dụng nó vĩnh viễn. Có nhiều cách để san sẻ liên kết với phần mềm này, một trong số đó là đăng nhập bằng thông tin tài khoản người dùng của ứng dụng. Ngoài ra, sever hoàn toàn có thể số lượng giới hạn quyền truy vấn của máy khách ở một vài công dụng .Ở phía máy khách, nếu bạn đã đăng nhập thông tin tài khoản vào phần mềm, bạn hoàn toàn có thể sử dụng truy vấn nó vĩnh viễn. Ngoài ra máy khác cũng hoàn toàn có thể sử dụng URL mà sever cung ứng để truy vấn. Thông qua ứng dụng trên Android, máy khách hoàn toàn có thể điều khiển và tinh chỉnh máy tính trên bất kể hệ quản lý nào .
Tải Getscreen.me về máy tính
Bạn hoàn toàn có thể tải phần mềm Getscreen. me tại đâySau đó nhấn đúp chuột vào file vừa tải về để setup phần mềm trên máy ( thường thì file setup sẽ được tìm thấy trong mục Download của ổ đĩa C ) .
TeamViewer – Phần mềm điều khiển máy tính từ xa phổ biến nhất
TeamViewer có lẽ rằng là phần mềm điều khiển và tinh chỉnh máy tính từ xa không còn quá lạ lẫm so với người sử dụng máy tính. Ưu điểm của phần mềm này là không tính tiền sử dụng, tương hỗ trò chuyện trong khi liên kết, tính năng tương hỗ sử dụng máy in từ xa .TeamViewer còn tương hỗ điều khiển và tinh chỉnh tinh chỉnh và điều khiển nhiều màn hình hiển thị. Nó còn tương hỗ sử dụng trên nền tảng di động với nhiều hệ quản lý và điều hành khác nhau. TeamViewer Quicksupport là phiên bản được nhìn nhận là gọn nhẹ, dễ sử dụng .Nhược điểm của phần mềm này chính là việc bạn phải trả phí để sử dụng những tính năng hạng sang hơn. Thỉnh thoảng, phần mềm này hoàn toàn có thể bị mất liên kết, mã ID phân phối để truy vấn sẽ bị đổi khác .

Ở phía sever, khi bạn tải về và mở TeamViewer, nó sẽ phân phối cho bạn ID và mật khẩu, máy khách sẽ sử dụng ID và mật khẩu này để hoàn toàn có thể tinh chỉnh và điều khiển. ID này là cố định và thắt chặt tuy nhiên có một số ít phản ánh cho rằng ID của máy hoàn toàn có thể bị đổi khác .Ở phía máy khách, khi nhận được ID và mật khẩu, bạn hoàn toàn có thể điều khiển và tinh chỉnh máy tính từ xa thuận tiện và nhanh gọn. TeamViewer tương hỗ cho máy khách nhiều công dụng khác nhau tương hỗ điều khiển và tinh chỉnh máy tính thuận tiện .
Cách tải TeamViewer về máy tính
Bạn hoàn toàn có thể tải TeamViewer về máy tính tại đây .Sau đó nhấn đúp chuột vào file vừa tải về để setup phần mềm trên máy ( thường thì file setup sẽ được tìm thấy trong mục Download của ổ đĩa C ) .
- Xem thêm – Hướng dẫn cài TeamViewer miễn phí trên mọi thiết bị được hỗ trợ
Cách sử dụng TeamViewer trên máy tính
Về cơ bản, TeamViewer trên máy tính khá thuận tiện để hoàn toàn có thể sử dụng. Để hoàn toàn có thể liên kết và điều khiển và tinh chỉnh máy tính từ xa, những gì bạn cần là mở phần mềm này từ phía máy khách và sever .Phía sever cung ứng ID và mật khẩu cho máy khách. Máy khách sử dụng ID và mật khẩu được cấp nhập vào mục Control Remote Computer và chọn Connect .Bạn hoàn toàn có thể khám phá cách sử dụng TeamViewer đã được GhienCongNghe đăng tải trước đây nếu muốn biết cách sử dụng chi tiết cụ thể và đơn cử nhất .

UltraViewer
UltraViewer có thể được xem là một phần mềm toàn diện với nhiều ưu điểm như dễ dàng cài đặt và sử dụng. Giao diện tối ưu, khả năng truy cập nhanh chóng. Hoạt động liên tục ngay cả khi máy tính có thiết lập tường lửa. Ngoài ra phần mềm này còn có độ bảo mật rất an toàn.
Xem thêm: TOP 12 phần mềm đọc file PDF miễn phí trên máy tính Windows, Macbook – https://taimienphi.club
Nhược điểm của phần mềm này là chỉ tối ưu cho hệ quản lý Windows, chưa có phiên bản rút gọn và nhiều lúc vẫn gặp một số ít lỗi trong quy trình điều khiển và tinh chỉnh giữa hai máy tính, ví dụ điển hình như việc mất liên kết .

Ở phía sever, bạn sẽ được cung ứng một ID cố định và thắt chặt cho máy và mật khẩu được sử dụng để san sẻ cho máy khác truy vấn vào, năng lực tương tác giữa sever và máy khách trải qua những tính năng được tương hỗ khá thuận tiện .Tương tự như TeamViewer, ở phía máy khách, khi nhận được ID và mật khẩu, bạn sẽ có quyền truy vấn và điều khiển và tinh chỉnh máy tính không số lượng giới hạn, bạn cũng hoàn toàn có thể trò chuyện trực tiếp qua khung chat được tương hỗ .
Cách tải UltraViewer
Bạn hoàn toàn có thể tải phần mềm UltraViewer dành cho máy tính ngay tại đây .
Windows Remote Desktop – Phần mềm điều khiển máy tính miễn phí
Windows Remote Desktop là phần mềm điều khiển và tinh chỉnh máy tính từ xa chắc như đinh không còn lạ lẫm, hãy mày mò những ưu điểm mà nó mang lại cho người dùng. Nó phân phối thưởng thức mới lại, thuận tiện truy vấn và sử dụng đơn thuần với giao diện mê hoặc, đặc biệt quan trọng là không cần tải xuống .Một số điểm yếu kém là chỉ dùng trên Windows ( không phải phiên bản nào cũng điều khiển và tinh chỉnh từ xa được ), không có năng lực trò chuyện tích hợp, …

Ở sever, để sử dụng phần mềm, bạn mở thiết lập System Properties ( hoàn toàn có thể truy vấn trải qua setup ( W11 ) hoặc Control Panel ) và được cho phép liên kết từ xa trải qua máy khách .Ở máy khách, muốn liên kết với sever chỉ cần mở phần mềm đã được setup và nhập địa chỉ IP của sever .
Cách sử dụng Windows Remote Desktop
- Link tải phần mềm Windows Remote Desktop đang được cập nhật.
Không phải tổng thể những phiên bản Windows đều hoàn toàn có thể sử dụng .Nếu bạn đang sử dụng phiên bản Home Premium trở xuống, máy tính của bạn chỉ hoàn toàn có thể hoạt động giải trí như một phần mềm khác và không hề truy vấn từ xa. Quyền truy vấn từ xa hoạt động giải trí trên những phiên bản Windows Professional, Enterprise và Ultimate .Lưu ý nhỏ là Remote Desktop sẽ khởi động nếu người dùng đăng nhập khi có máy khách liên kết từ xa .
UltraVNC
UltraVNC có những ưu điểm sau : hoàn toàn có thể gửi tin nhắn trò chuyện đến máy tính từ xa, tương hỗ, thiết lập những phím tắt linh động. Cho phép bạn liên kết với máy tính từ xa trải qua trình duyệt, …Nhược điểm là bạn phải đổi khác router của mình để phần mềm hoàn toàn có thể hoạt động giải trí, không hề in được từ xa và giao diện vẫn còn nhiều phức tạp .

Ở sever, khi bạn hoàn tất quy trình thiết lập UltraVNC, hoàn toàn có thể thiết lập sever, máy khách hoặc cả hai. Hãy đưa ra lựa chọn mà bạn muốn .Ở máy khách, bất kể ở đâu có liên kết mạng, thì bạn chỉ cần địa chỉ IP của sever để tạo liên kết. Hỗ trợ truyền tệp, trò chuyện, hoàn toàn có thể khởi động và liên kết với sever ở Safe Mode. Windows 11, 10, 8 và 7 hoàn toàn có thể thiết lập và sử dụng UltraVNC được .
Cách tải UltraVNC
UltraVNC rất thuận tiện sử dụng, để tải phần mềm hãy truy vấn đường dẫn tại đây .
AnyDesk
AnyDesk có những ưu điểm sau, hoàn toàn có thể record lại từ xa, những liên kết hoàn toàn có thể được ưu tiên chất lượng hoặc vận tốc. Tự động update những phiên bản mới nhất, tương hỗ cả âm thanh .Nhược điểm là rất khó sử dụng so với những bạn không rành về công nghệ tiên tiến, có số lượng giới hạn thời hạn và trả phí .

Ở sever, khởi động AnyDesk trên máy tính mà bạn muốn liên kết và ghi lại dãy số gồm 9 số hoặc tên mà người dùng đặt. Khi liên kết thành công xuất sắc, sever sẽ được cho phép và không được cho phép liên kết và có quyền trấn áp, như được cho phép sử dụng âm thanh, bàn phím, chuột của sever .
Ở máy khách, sau khi nhập ID, nhấn Connect và đợi máy chủ Accept (nếu thiết lập quyền truy cập cho phép, máy khách không cần đợi máy chủ chấp nhận kết nối). Có thể dùng trên macOS, Linux và Windows 11, 10, 8, 7, Vista và XP.
Cách tải AnyDesk
Phần mềm tinh chỉnh và điều khiển máy tính từ xa AnyDesk hoàn toàn có thể tải xuống tại đường dẫn tại đây .
Hướng dẫn cách sử dụng AnyDesk
Để hoàn toàn có thể điều khiển và tinh chỉnh máy tính trải qua AnyDesk, bạn mở AnyDesk trên điện thoại cảm ứng và máy tính. Nhập ID AnyDesk của máy tính vào điện thoại thông minh sau đó chọn Connect. Ở phía máy tính, bạn chọn Accept để gật đầu liên kết ngay lập tức .Ở giao diện trên điện thoại thông minh, bạn vuốt từ cạnh trái sang để hoàn toàn có thể thấy được những công cụ tương hỗ tinh chỉnh và điều khiển .

Zoho Assist
Zoho Assist là một trong những phần mềm điều khiển và tinh chỉnh máy tính từ xa không lấy phí và tốt nhất. Sử dụng rất thuận tiện trên Windows, Mac và một số ít hệ quản lý khác. Giao diện đơn thuần, thiết lập thuận tiện .Nhược điểm là hạn chế hơn so với những phần mềm điều khiển và tinh chỉnh máy tính từ xa khác trả phí .

Ở máy chủ, cần chọn Share My Screen trên phần mềm Zoho Assist và ấn Start Now để lấy ID, password để cung cấp cho máy khách.
Ở máy khách, sau khi đã được thiết lập và sẵn sàng hoạt động, máy khách cần truy cập trang Join Screen Sharing Session và nhập ID, password của máy khách. Máy khách không có quyền kiểm soát, chỉ có quyền xem. Để có thể điều khiển, máy khách cần ấn Session > Request Control và đợi máy chủ ấn Yes.
Cách tải Zoho Assist
Tải phần mềm điều khiển và tinh chỉnh máy tính từ xa Zoho Assist tại đây
Trên đây là 9 phần mềm điều khiển máy tính từ xa mà bạn không thể bỏ qua, việc sử dụng các phần mềm điều khiển máy tính từ xa mang lại cho người dùng những lợi ích và sự tiện dụng.
Xem thêm :Hy vọng bài viết này sẽ mang lại những thông tin có ích cho bạn. Hãy Like và Share để ủng hộ GhienCongNghe luôn tăng trưởng và có thêm nhiều bài viết hay hơn nữa.
Source: https://taimienphi.club
Category: Chưa phân loại