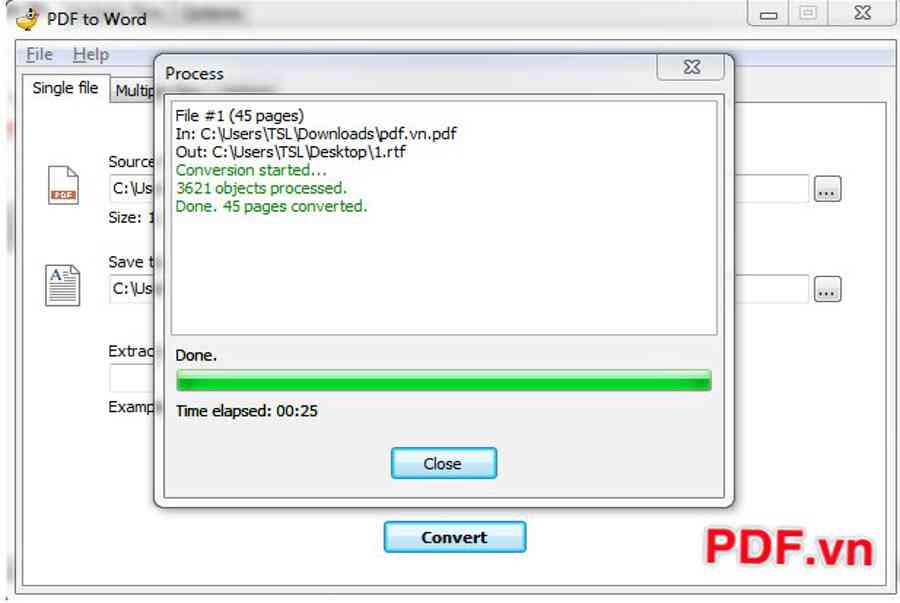1. Hướng dẫn chuyển đổi file PDF sang Word với phần mềm Free PDF to Word Converter!
Trước hết để tải phần mềm Free PDF to Word Converter mời bạn Download
tại đây.
Sau đó các bạn cài đặt chương trình một cách bình thường theo chỉ dẫn, rất đơn giản.
Sau khi setup xong, bạn kích hoạt chương trình lên và màn hình hiển thị chính của Free PDF to Word Converter có dạng như hình dưới :

Để chuyển đổi file PDF sang Word các bạn hãy nhấn vào nút Browse trong mục Select PDF file for conversion:

Tiếp theo bạn hãy chỉ ra đường dẫn chứa file mà bạn cần quy đổi :
1. Chọn File cần quy đổi .
2. Nhấn Open để hoàn tất việc làm chọn file cần quy đổi .

Trong phần Output Doc file này bạn chỉ ra nơi chứa file Word sau khi đã được chuyển đổi. Bạn nhấn vào
Browse rồi chọn đường dẫn cần lưu.
Trong phầnnày bạn chỉ ra nơi chứa file Word sau khi đã được quy đổi. Bạn nhấn vàorồi chọn đường dẫn cần lưu .

Trong phần General Options các bạn có các lựa chọn sau:
Trong phần General Options những bạn có những lựa chọn sau :1. All Pages : Bạn hoàn toàn có thể quy đổi với toàn bộ những trang trong file PDF khởi đầu .
2. Page Number : Bạn hoàn toàn có thể quy đổi một phần nào đó trong file PDF khởi đầu. Ở đây bạn cần chỉ ra trang khởi đầu và trang kết thúc cần quy đổi .
3. Retains Shapes and Images : Ở mục này, nếu bạn lựa chọn thì định dạng sau khi được quy đổi sẽ giữ nguyên những hình ảnh, những công thức. Còn nếu không file được quy đổi sẽ không lưu giữ .
4. Uses Text-box : Trong mục này, nếu bạn lựa chọn thì những hộp văn bản sẽ Open tại file đã được quy đổi. Theo lời khuyên của tôi thì trong mục này tất cả chúng ta nên bỏ vì rất khó khăn vất vả cho tất cả chúng ta khi phải copy hoặc chỉnh sửa một đoạn văn bản đủ dài trong file đã được quy đổi đó .
5. Default Font : Có 2 định dạng Font cho file được quy đổi đó là Time New Roman và Arial. Bạn hãy lựa chọn font tùy theo ý thích, nếu không hãy để mặc định là Time New Roman .

Phần sau cuối, bạn hãy nhấn Convert to Word Document và chờ chương trình hoàn tất việc làm quy đổi. Nếu bạn cần mở ngay file đã được quy đổi thì bạn hãy tích chọn ô Open Document for editing after conversion. Tại mục Doc Reader bạn hãy chọn chương trình thích hợp để mở file đã được quy đổi trọn vẹn ( ta nên chọn mặc định là Windows Default ( MS Word ) .

Sau khi quy đổi hoàn tất, những bạn hãy mở file để kiểm tra thành quả .
2. Hướng dẫn chuyển đổi file PDF sang Word bằng công cụ PDF Shaper
Có rất nhiều phần mềm quy đổi từ PDF sang Word không lấy phí trên mạng Internet lúc bấy giờ. Thế nhưng để tìm được một phần mềm nhỏ gọn, tính năng rất đầy đủ, can đảm và mạnh mẽ mà lại không lấy phí thì quả là hơi khó. Trong bài này tôi sẽ hướng dẫn cách quy đổi file PDF sang Word ( đơn cử ở đây đuôi lan rộng ra là. RTF ) với phần mềm mang tên PDF Shaper, những bạn hoàn toàn có thể tải về chương trình tại đây .
Sau khi tải về, thực thi thiết lập theo hướng dẫn một cách thông thường. Mở giao diện chương trình lên bạn sẽ nhận thấy phần mềm này rất nhiều tiện ích .

Bước tiếp theo bạn hãy nhấn vào PDF to Word để mở ra chương trình chuyển đổi PDF sang Word (ở đây dưới định dạng .RTF).
Bước tiếp theo bạn hãy nhấn vàođể mở ra chương trình quy đổi PDF sang Word ( ở đây dưới định dạng. RTF ) .

Cửa sổ PDF to Word Open như hình trên bạn nhận thấy giao diện của chương trình rất đơn thuần và dễ hiểu .
Trong tab Single gồm có những mục sau:
1. Source PDF : Ở đây bạn hãy chỉ đến nguồn mà file cần quy đổi .
2. Save to RTF : Nơi mà bạn muốn lưu giữ file đã được chương trình quy đổi .
3. Extract pages : Bạn hãy nhập trang mở màn và trang kết thúc của file cần quy đổi mà bạn muốn. Số trang đầu và trang kết thúc cách nhau bởi dấu, ( dấu phẩy ) hoặc dấu – ( dấu gạch ngang ). Nếu bạn để trắng hoặc bỏ lỡ phần này đồng nghĩa tương quan chương trình sẽ quy đổi hàng loạt file gốc .

Quá trình chuyển đổi sẽ hoàn tất một cách nhanh chóng, công việc của bạn chỉ là chờ đợi trong giây lát rồi bấm Close để kết thúc quá trình chuyển đổi file.Quá trình quy đổi sẽ hoàn tất một cách nhanh gọn, việc làm của bạn chỉ là chờ đón trong giây lát rồi bấm Close để kết thúc quy trình quy đổi file .

Sau khi hoàn tất việc làm, bạn hãy kiểm tra file đã quy đổi nếu thấy chữ sắp xếp lộn xộn thì bạn hoàn toàn có thể nhấn Ctrl + A rồi chọn font Unicode như Time New Roman hoặc Arial … Và nếu bạn muốn chuyển sang định dạng. DOC hoặc. DOCX hãy mở file RTF đó lên chọn File -> Save As -> chọn định dạng mà bạn muốn quy đổi sang (. DOC hoặc. DOCX tùy từng phiên bản MS Word ) .
Nếu bạn muốn chuyển đổi nhiều file cùng một lúc, bạn hãy nhấn chọn tab Multiple files:

1. Source PDFs: Bạn có thể thêm nhiều file cần chuyển đổi một lúc bằng cách nhấn vào dấu +. Hoặc cũng có thể loại bỏ đi những file mà bạn đã lỡ thêm vào bằng cách nhấn chọn file cần xóa rồi nhấn vào dấu X như hình trên.
2, Save to folder: Hãy chọn thư mục mà bạn muốn lưu giữ tất cả các file được chọn chuyển đổi.
1. Source PDFs : Bạn hoàn toàn có thể thêm nhiều file cần quy đổi một lúc bằng cách nhấn vào dấu +. Hoặc cũng hoàn toàn có thể loại bỏ đi những file mà bạn đã lỡ thêm vào bằng cách nhấn chọn file cần xóa rồi nhấn vào dấu X như hình trên. 2, Save to thư mục : Hãy chọn thư mục mà bạn muốn lưu giữ tổng thể những file được chọn quy đổi .
Sau đó bạn tiến hành Convert bình thường và chờ đợi kết quả trong giây lát.
Xem thêm: TOP 12 phần mềm đọc file PDF miễn phí trên máy tính Windows, Macbook – https://taimienphi.club
Trong tab Options, bạn có nhiều lựa chọn trong quá trình chuyển đổi file. Phần này bạn có thể tham khảo để có những lựa chọn riêng cho mình. Ví dụ: mở file chuyển đổi ngay sau khi hoàn tất công việc chuyển đổi…

Qua bài hướng dẫn quy đổi file PDF sang Word với phần mềm PDF Shaper ta dễ nhận thấy chương trình này rất nhỏ gọn, giao diện đơn thuần cũng như công cụ thao tác rất nhanh gọn .
Source: https://taimienphi.club
Category: Chưa phân loại