
Liên kết tài khoản email
Các bước để thêm mỗi tài khoản gần như giống nhau, trong danh mục mở rộng của Office 365, bạn có thể thêm tài khoản sử dụng Office 365 hoặc Exchange Server trên phần phụ trợ,…
- Bước 1 : Mở menu Start > chọn Settings > Accounts > Email và accounts
- Bước 2 : Chọn Add an account và chọn dịch vụ email bạn muốn thêm. Microsoft sẽ được cho phép bạn link Outlook, Office 365, Google, Yahoo và iCloud. Bạn cũng hoàn toàn có thể chọn một tài khoản khác sử dụng POP hoặc IMAP để nhận email
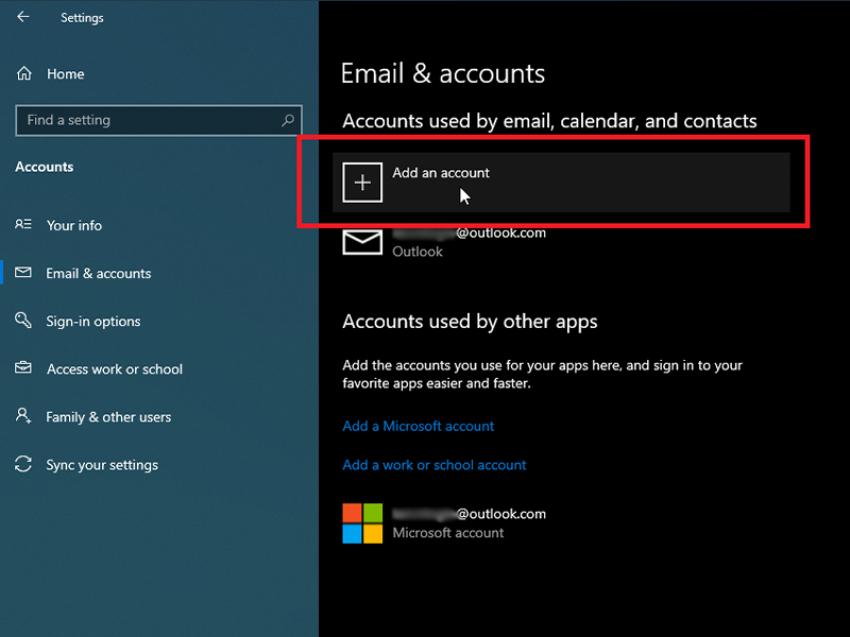
- Bước 3 : Chọn dịch vụ bạn muốn thêm > nhập tên người dùng và mật khẩu cho tài khoản. Windows sẽ hiển thị cho bạn những thông tin mà ứng dụng Windows Mail, Danh bạ ( Contacts ) và Lịch ( Calendar ) cần truy vấn > chọn Agree để cấp những quyền thiết yếu .
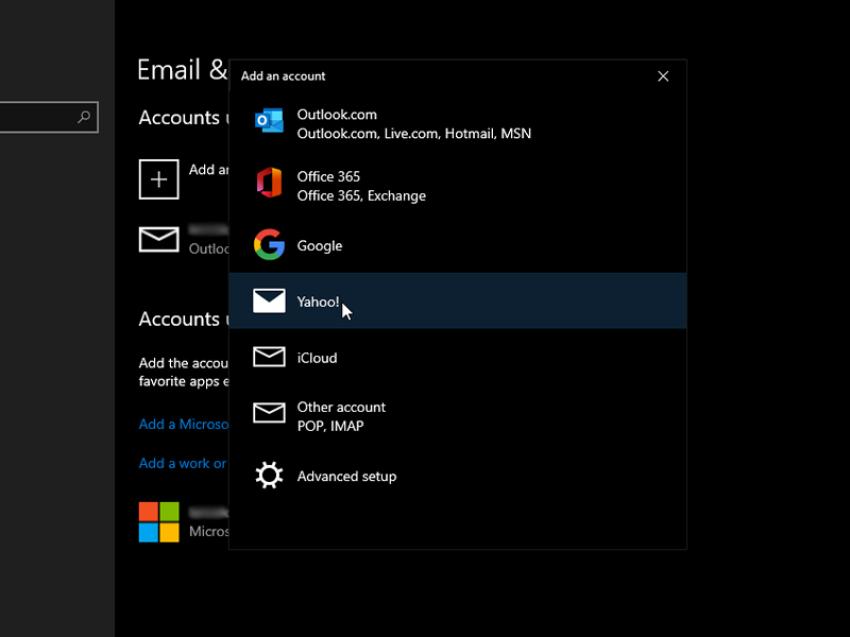
- Bước 4 : Chọn Yes nếu bạn muốn lưu thông tin đăng nhập > chọn Done .
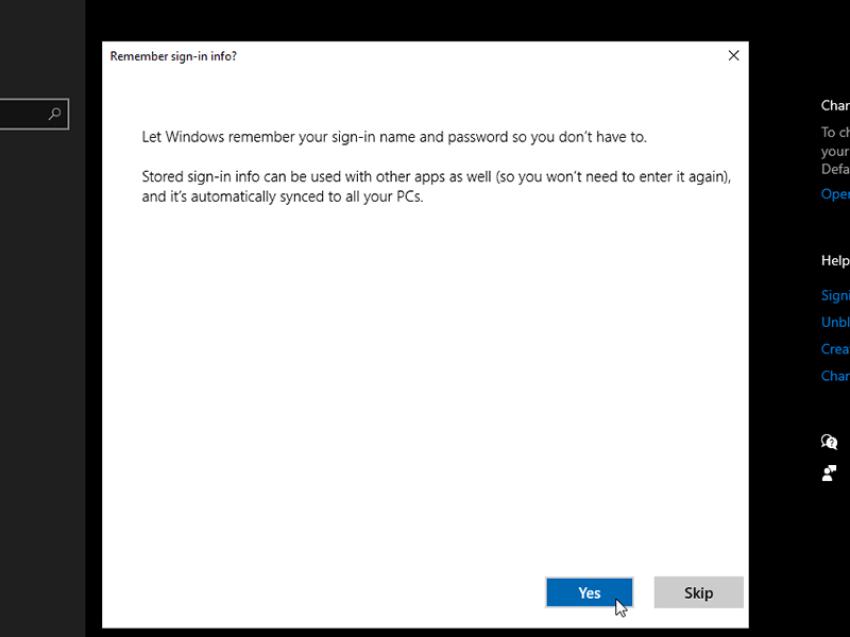
Thêm tài khoản IMAP POP
Nếu bạn cần thêm tài khoản cho IPS của mình hoặc tài khoản dựa trên web từ một dịch vụ trực tuyến nào đó, bạn hoàn toàn có thể truy vấn vào mục nhập tài khoản IMAP POP khác .
- Bước 1 : Mở menu Start > chọn Settings > Accounts > Email và accounts > Add an account
- Bước 2 : Trong hành lang cửa số mở ra, chọn Other account .
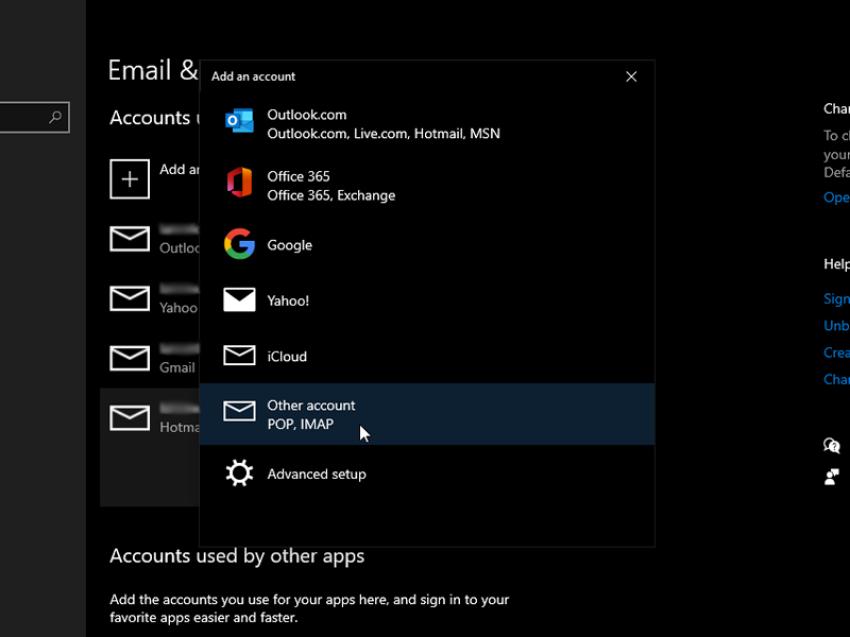
Nếu Windows không hề xác định hoặc truy vấn vào tài khoản của bạn thì bạn cần thiết lập nâng cao bằng cách :
- Bước 1 : Chọn Advanced setup > Exchange ActiveSync hoặc email Internet
- Bước 2 : Tại hành lang cửa số mới mở ra, nhập địa chỉ email, tên người dùng, mật khẩu, tên tài khoản và tên người gửi của bạn
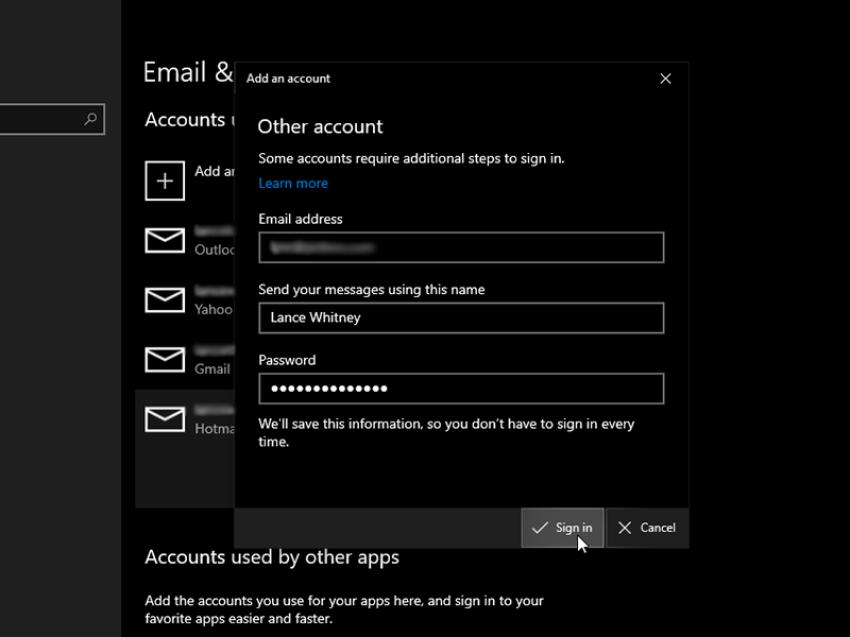
- Bước 3 : Trong loại tài khoản, chọn POP3 hoặc IMAP4 tùy thuộc vào giao thức muốn sử dụng giữa 4 tùy chọn > chọn Sign in
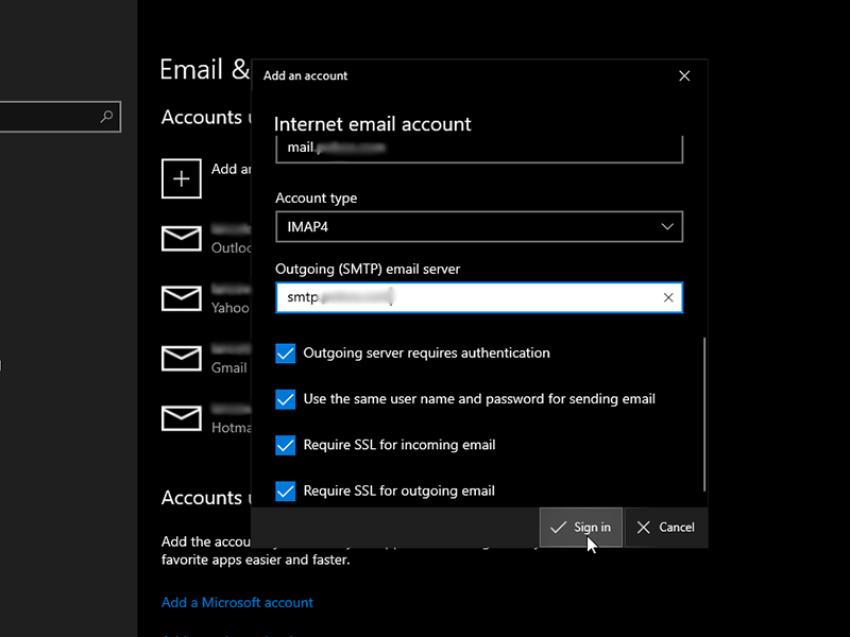
- Bước 4 : Nếu thấy thông tin “ Attention required ” nhắc bạn sửa tài khoản bởi nó không được thiết lập đúng cách hoặc không hề truy vấn được, hãy nhấp chọn Fix rồi đăng nhập lại .
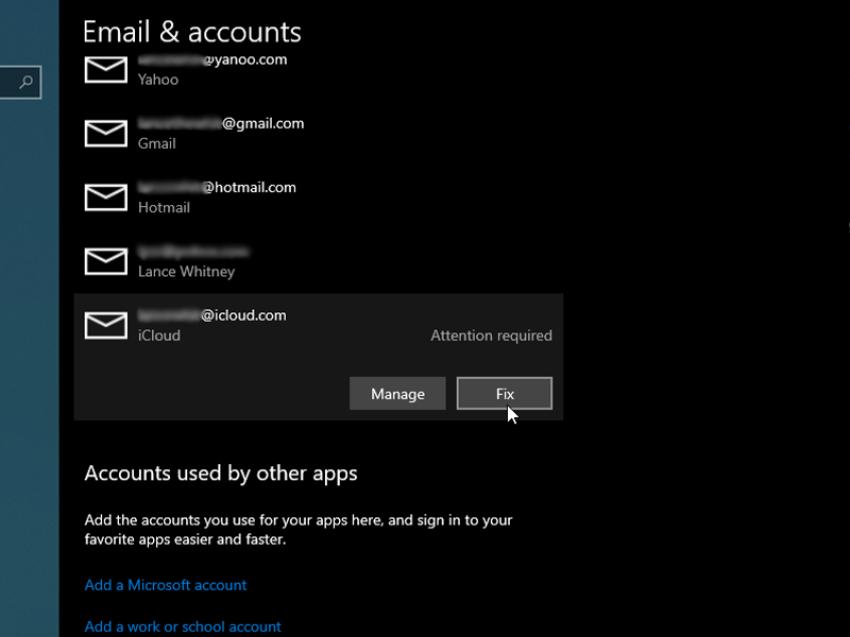
Quản lý cài đặt tài khoản
Bạn hoàn toàn có thể trấn áp setup khóa cho tài khoản hoặc xóa tài khoản đó khỏi Windows nếu bạn không cần nữa .
- Bước 1 : Mở menu Start > chọn Settings > Accounts > Email và accounts
- Bước 2 : Tại mục Accounts used by email, calendar, and contacts, chọn tài khoản bạn muốn tùy chỉnh > chọn Manage
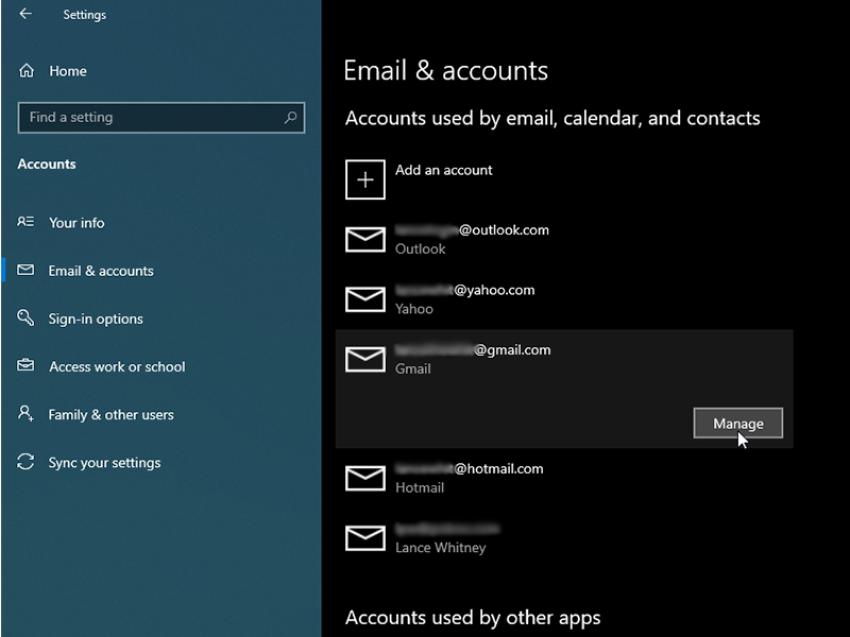
- Bước 3 : Tại hành lang cửa số Account settings mở ra, chọn Change mailbox sync settings
- Bước 4 : Tại hành lang cửa số setup đồng điệu, xem lại những setup để triển khai bất kể biến hóa nào > chọn Done khi hoàn tất > chọn Save để vận dụng những đổi khác .
Để xóa tài khoản, bạn hãy chọn tài khoản đó > chọn Manage > Delete account from this device > Delete để xác nhận > Done .Sau khi mọi thứ được thiết lập, bạn hoàn toàn có thể mở ứng dụng Windows Mail để xem toàn bộ những tài khoản được thêm trong ngăn bên trái .
Bổ sung thêm tài khoản Microsoft
Nếu bạn đang sử dụng nhiều tài khoản Microsoft cùng một lúc, bạn hoàn toàn có thể thêm chúng vào Windows với từng list liên hệ, email và sự kiện trên lịch của chúng .
- Bước 1 : Mở menu Start > chọn Settings > Accounts > Email và accounts
- Bước 2 : Trong mục Accounts used by other apps, chọn Add an account
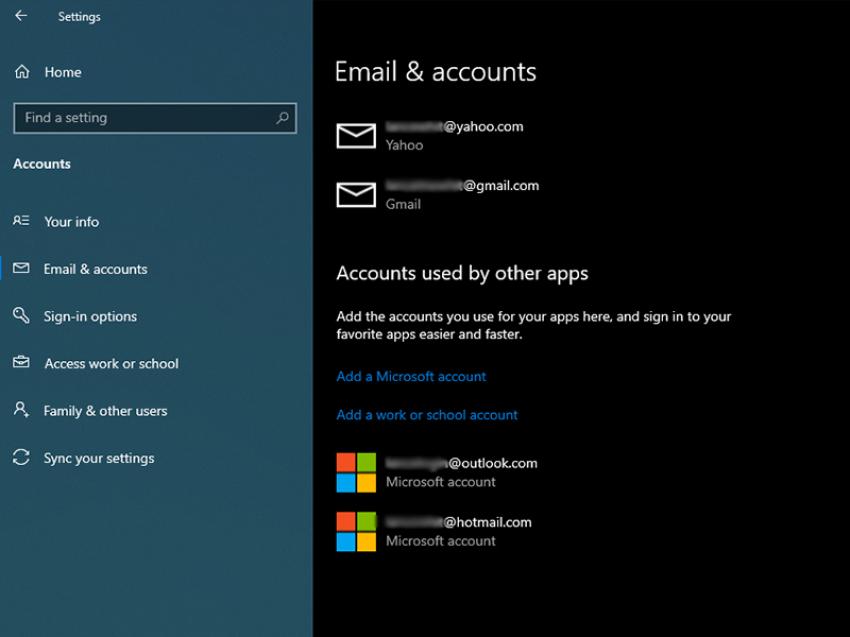
- Bước 3 : Nhập email và mật khẩu của tài khoản Microsoft tại hành lang cửa số Sign in rồi làm theo hướng dẫn để đăng nhập và xác thực tài khoản, tài khoản Microsoft bổ trợ sẽ được liệt kê trong list Email và accounts
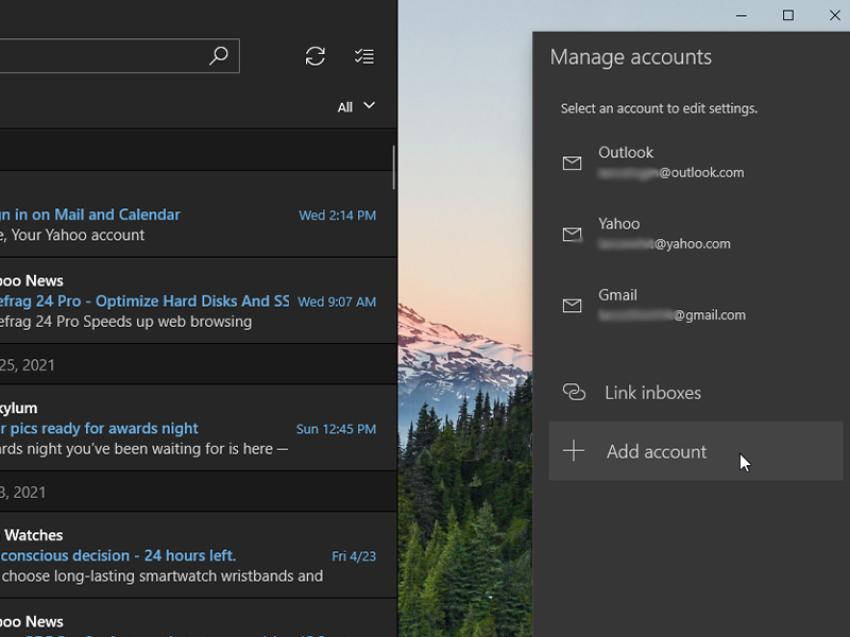
- Bước 4 : Nhấn vào mục nhập Accounts ở bên trái > chọn Add account > chọn tài khoản vừa thêm ở đầu list > chọn Done để hoàn tất .
Hy vọng với những cách đơn thuần mà Vương Khang ra mắt trong bài viết trên đây, bạn sẽ hoàn toàn có thể thuận tiện bổ trợ thêm những tài khoản của mình trên máy tính Windows 10 để thuận tiện sử dụng. Chúc những bạn thực thi thành công xuất sắc !
Source: https://taimienphi.club
Category: Chưa phân loại
