Microsoft Paint (thường được gọi là Paint) là ứng dụng đồ họa đơn giản có sẵn trên hệ điều hành Windows, nhưng chắc hẳn nhiều người sử dụng vẫn chưa biết hết các tính năng, cách sử dụng các công cụ mà Paint cung cấp. Nếu các bạn muốn tìm hiểu nhiều hơn về Paint để có thể sử dụng Paint khi cần thiết thì hãy cùng tham khảo bài viết dưới đây.

Dưới đây là hướng dẫn cách sử dụng Paint trong Windows khá đầy đủ và cụ thể nhất từ cách mở Paint, sử dụng Paint để chỉnh sửa ảnh, sử dụng Paint để vẽ đến cách lưu hình ảnh trong Paint, những tổng hợp phím tắt trong Paint. Mời những bạn cùng tìm hiểu thêm bài viết .
Mở Paint trong Windows
Nhấn chuột vào Cortarna icon hoặc hộp search box, nhập từ khóa Paint vào ô tìm kiếm và chọn ứng dụng Paint.
Bạn đang đọc: Hướng dẫn cách sử dụng Paint trong Windows
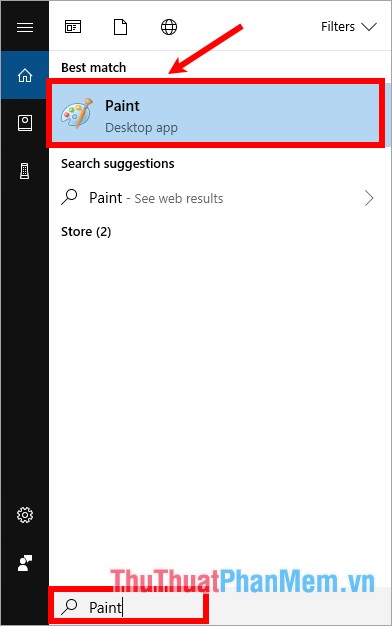
Như vậy những bạn đã mở Paint trên Windows .
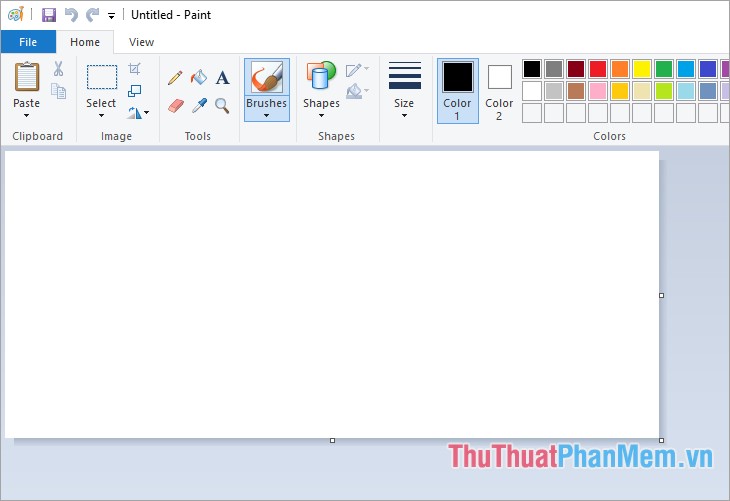
Sử dụng Paint để chỉnh sửa ảnh
1. Mở file ảnh cần chỉnh sửa
Trên giao diện Paint các bạn chọn File -> Open.
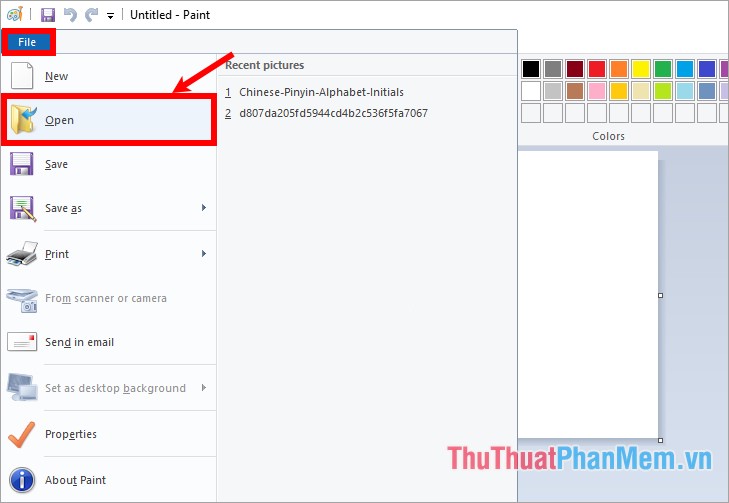
Sau đó điều hướng đến file ảnh cần chỉnh sửa và nhấn Open.
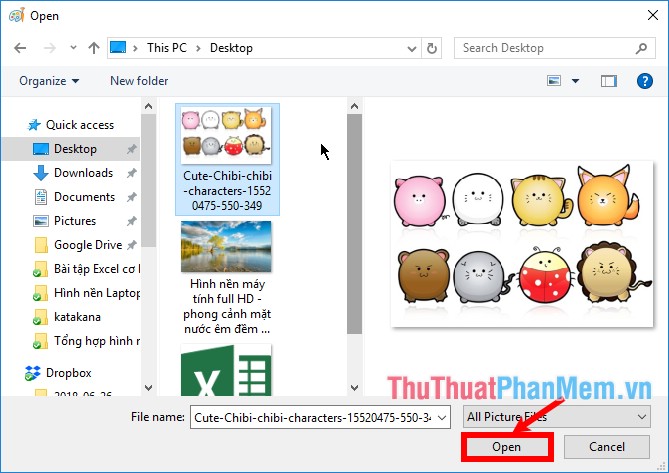
2. Chế độ hiển thị, phóng to, thu nhỏ ảnh
Trên giao diện Paint các bạn chọn thẻ View, trong phần Zoom các bạn có thể phóng to hình ảnh bằng cách nhấn chọn Zoom in, nhấn chọn Zoom out nếu muốn thu nhỏ hình ảnh, chọn 100% nếu các bạn muốn giữ nguyên kích thước hình ảnh.
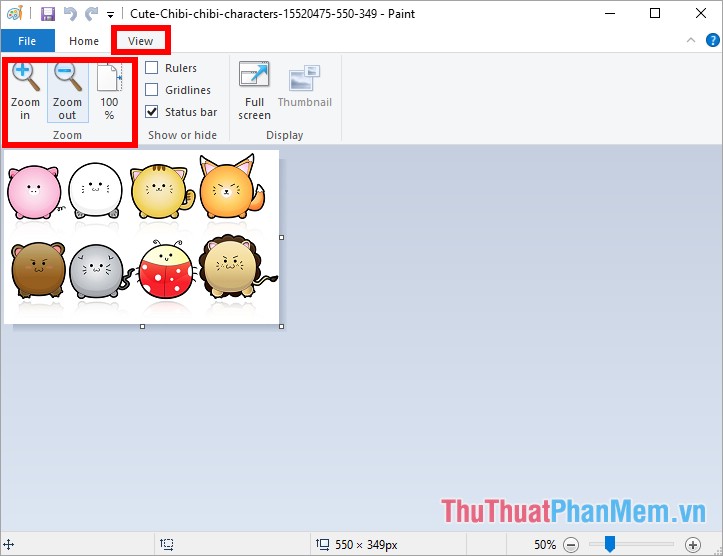
Trong phần Show or hide, các bạn có thể ẩn/hiện thanh thước ngang, thước dọc (Rulers), các đường lưới trong hình ảnh (Gridlines), thanh trạng thái phía dưới (Status bar). Nếu muốn hiển thị phần nào các bạn tích chọn vào ô vuông trước tên phần đó, nếu muốn ẩn các bạn chỉ cần bỏ dấu tích chọn trong ô vuông.
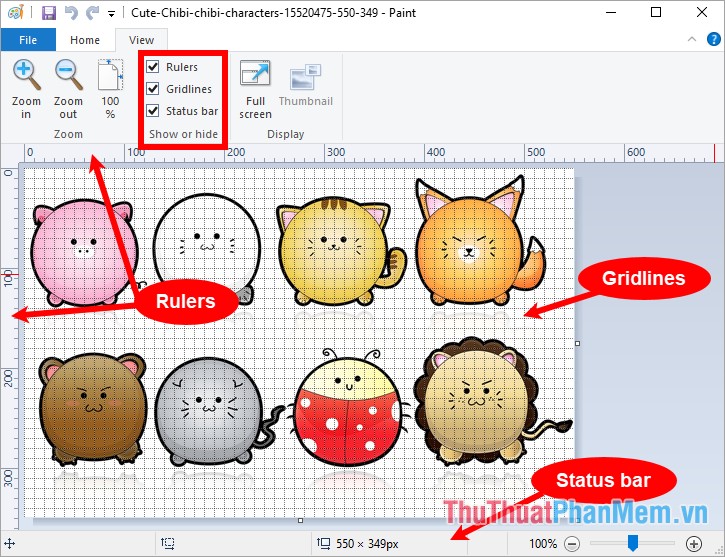
3. Cắt ảnh trong Paint
Chọn thẻ Home, chọn Select sau đó các bạn nhấn giữ chuột để kéo vùng ảnh cần cắt và chọn Crop (hoặc tổ hợp Ctrl + Shift + X) để cắt.
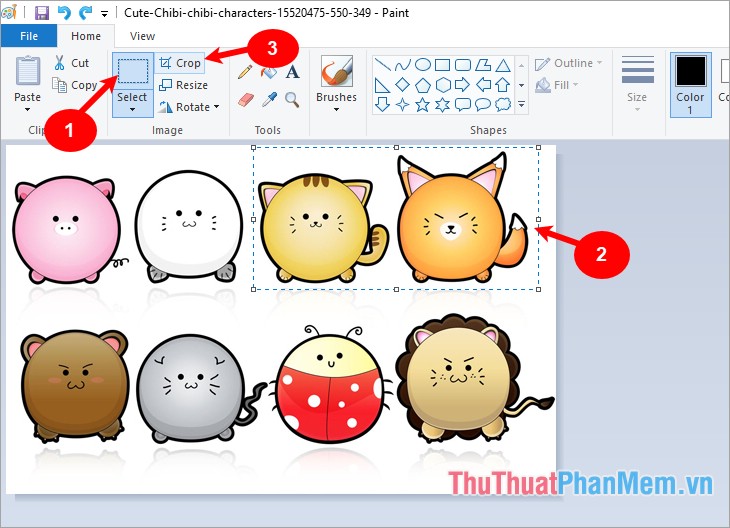
Như vậy hình ảnh của bạn sẽ được cắt theo vùng ảnh bạn vừa chọn .
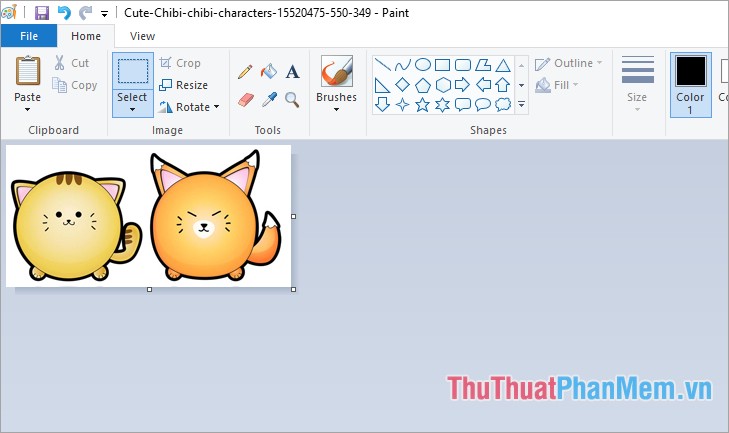
Để biết chi tiết cụ thể cách cắt ảnh trong Paint những bạn hoàn toàn có thể tìm hiểu thêm bài viết http://thuthuatphanmem.vn/huong-dan-cach-cat-anh-bang-paint/
4. Chọn vùng ảnh trong Paint
Trong phần Image của thẻ Home, các bạn nhấn chọn chuột vào chữ Select, tại đây các bạn có hai cách chọn vùng ảnh:
- Rectangular selection: chọn theo vùng chọn hình chữ nhật
- Free-form selection: chọn theo dạng tự do.
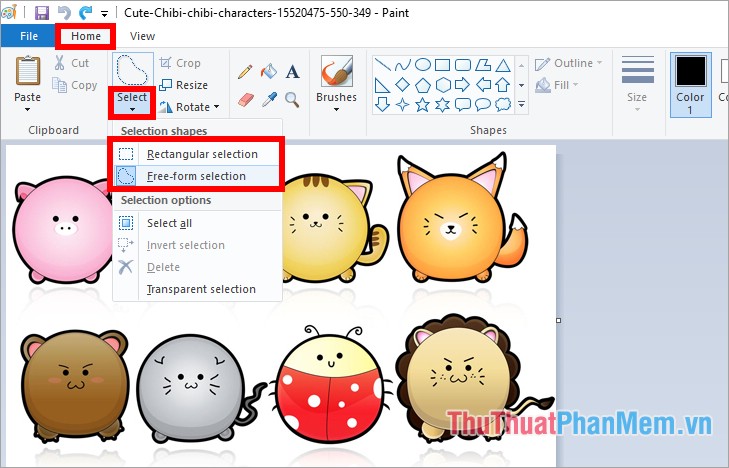
Nếu chọn Rectangular selection thì các bạn chỉ cần nhấn giữ chuột từ điểm bắt đầu chọn và kéo tới vị trí mong muốn.
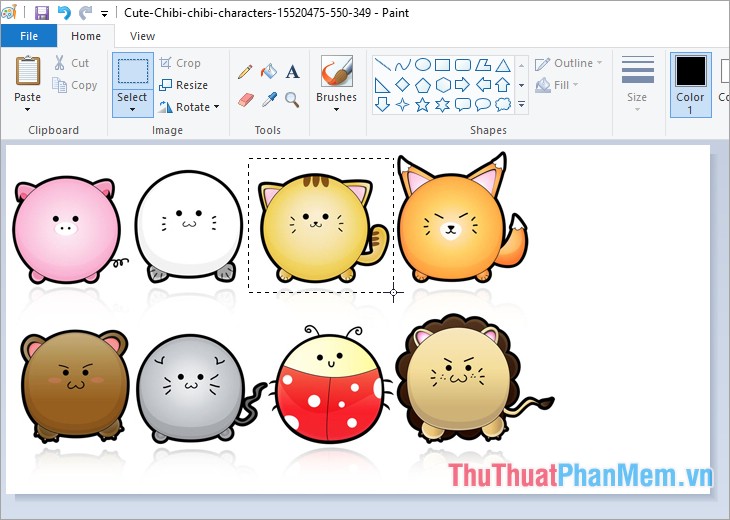
Nếu chọn Free-form selection thì các bạn nhấn giữ từ điểm bắt đầu và vẽ vùng chọn tùy theo mong muốn.
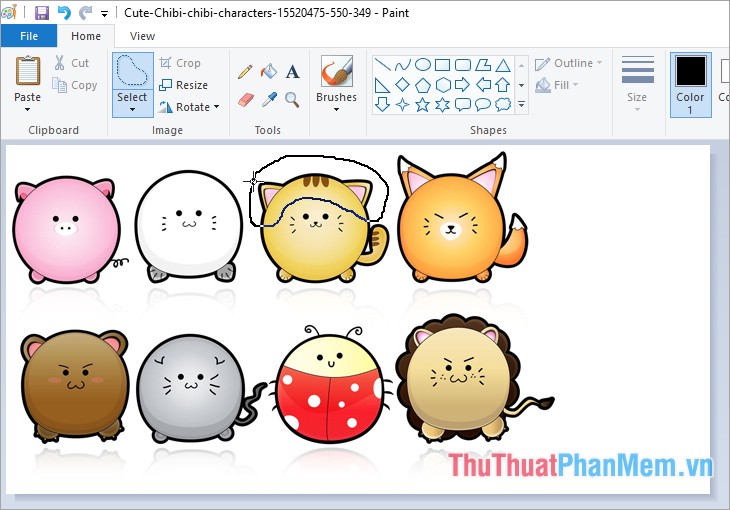
Nếu muốn chọn tất cả hình ảnh các bạn có thể chọn Home -> Select -> Select All (hoặc tổ hợp Ctrl + A).
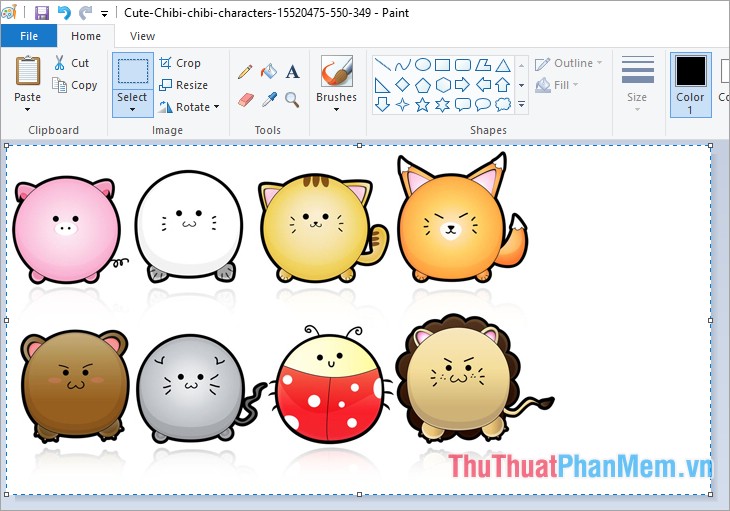
5. Sao chép và di chuyển vùng chọn
Sau khi đã chọn vùng ảnh các bạn có thể sao chép vùng chọn bằng cách chọn Home -> Copy (tổ hợp Ctrl + C), nếu di chuyển thì các bạn chọn Home -> Cut (tổ hợp Ctrl + X).
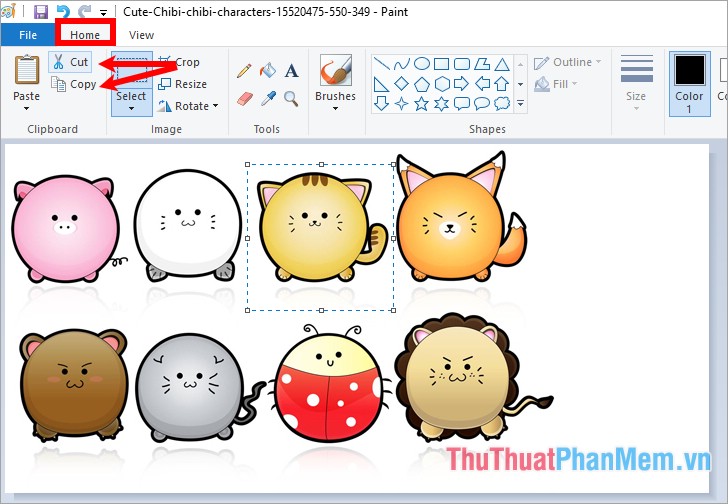
Sau đó chọn Home -> Paste (Ctrl + V) để sao chép hoặc di chuyển.
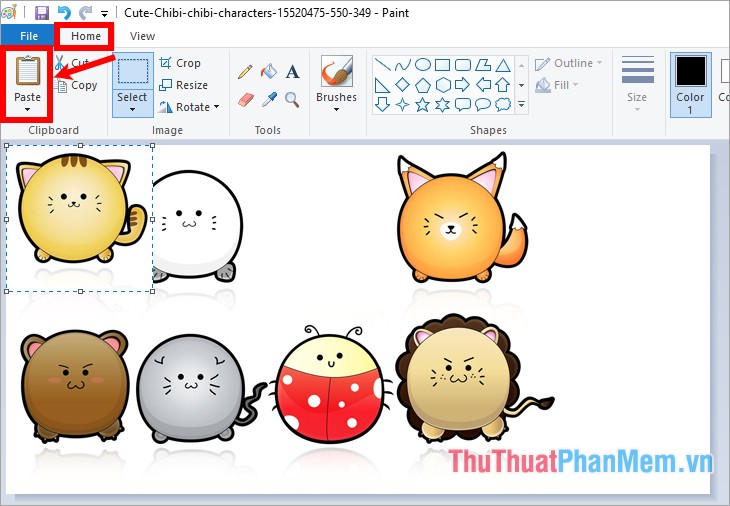
Vùng ảnh vừa sao chép, chuyển dời được hiển thị ngay vị trí tiên phong của ảnh, những bạn nhấn giữ và kéo đến vị trí bạn muốn .
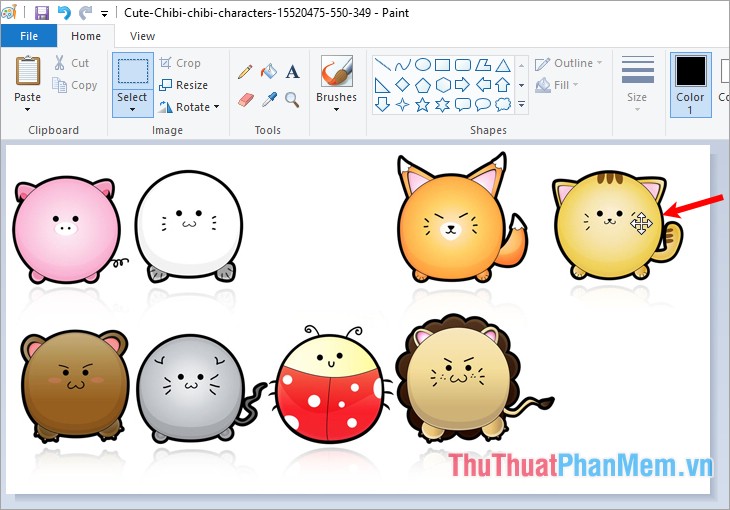
6. Thay đổi kích thước ảnh trong Paint
Trong thẻ Home các bạn chọn Resize.
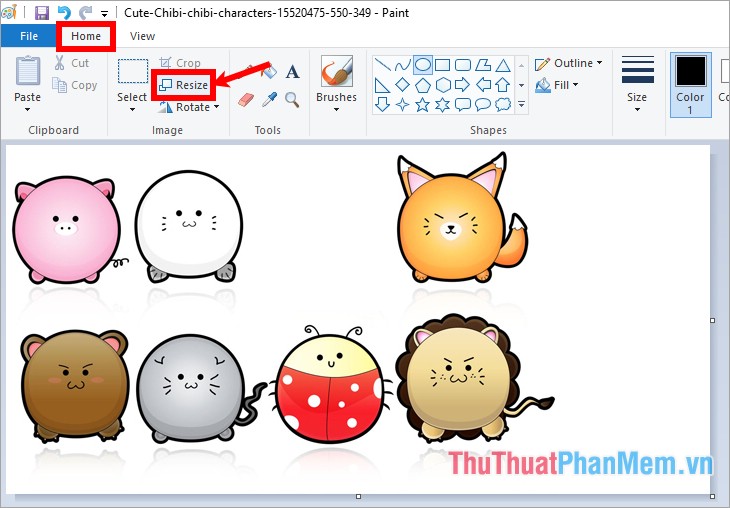
Xuất hiện hộp thoại Resize and Skew, trong phần Resize các bạn có thể lựa chọn thay đổi kích thước ảnh theo phần trăm kích thước (Percentage) hoặc theo kích thước (Pixels). Sau đó các bạn nhập kích thước mới cho hình ảnh vào hai ô Horizontal (chiều ngang ảnh), Vertical (chiều dọc ảnh) và nhấn OK.
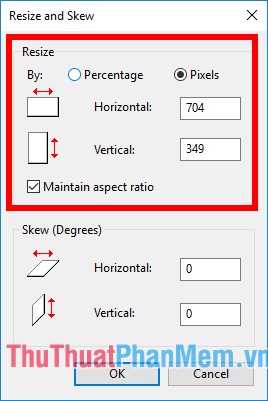
Để biết cụ thể cách biến hóa size ảnh trong Paint những bạn hoàn toàn có thể tìm hiểu thêm bài hướng dẫn http://thuthuatphanmem.vn/huong-dan-thay-doi-kich-thuoc-resize-anh-bang-paint/
7. Xoay ảnh trong Paint
Nếu các bạn muốn xoay hình ảnh thì các bạn chọn Home -> Rotate -> lựa chọn kiểu xoay. Paint hỗ trợ các bạn nhiều kiểu xoay:
- Rotate right 90o: xoay phải 90 độ.
- Rotate left 90o: xoay trái 90 độ.
- Rotate 180o: xoay 180 độ.
- Flip vertical: lật dọc.
- Flip horizontal: lật ngang.
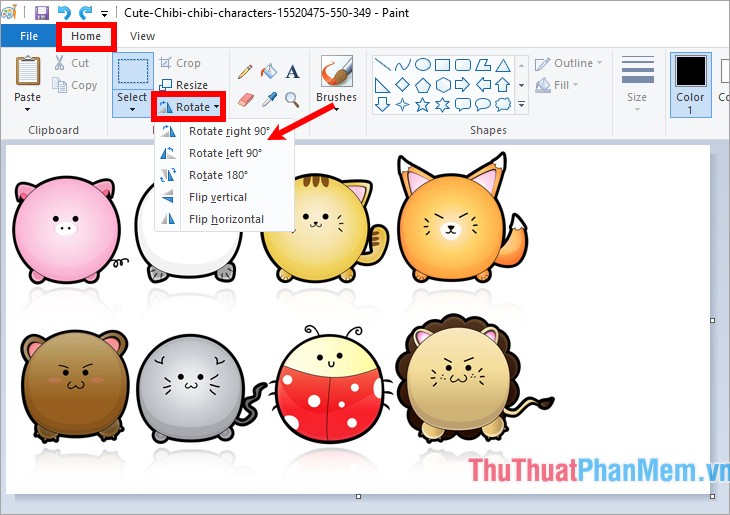
8. Thêm chữ vào ảnh trong Paint
Nhấn chọn biểu tượng chữ A trong thẻ Home, sau đó vẽ một vùng trên ảnh và nhập chữ vào vùng đã chọn.
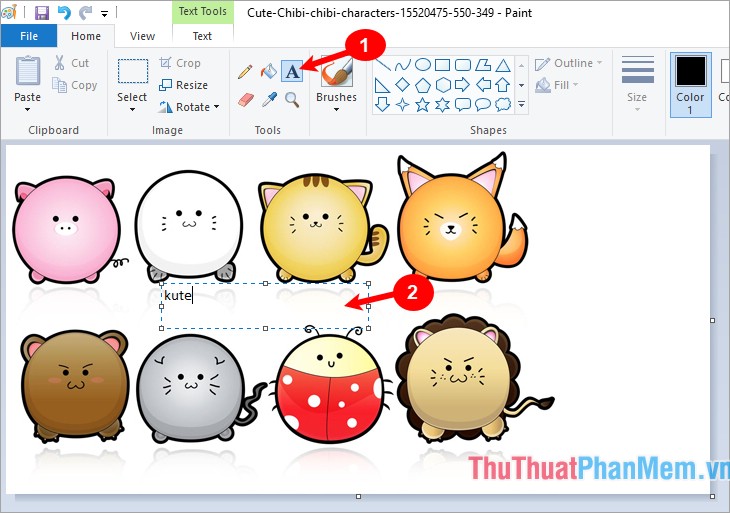
Để chỉnh sửa chữ các bạn bôi đen đoạn chữ vừa nhập và chọn thẻ Text, tại đây các bạn có thể chỉnh sửa nền, màu chữ, cỡ chữ, kiểu chữ…
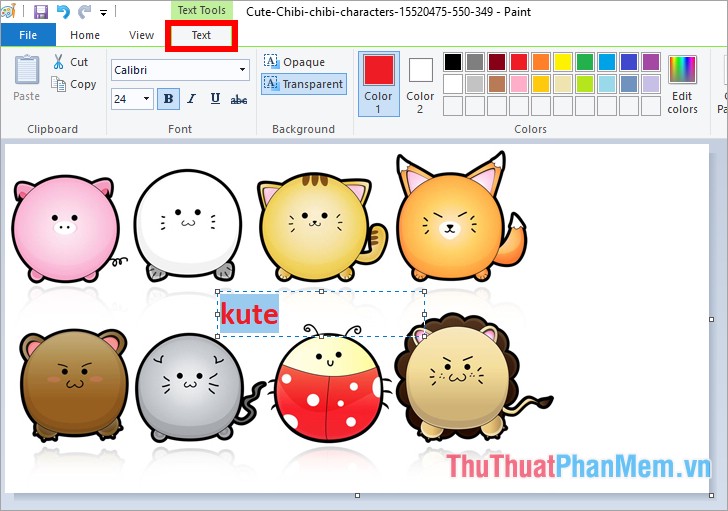
Để tìm hiểu và khám phá chi tiết cụ thể cách thêm chữ vào ảnh trong Paint những bạn hoàn toàn có thể tìm hiểu thêm bài viết http://thuthuatphanmem.vn/ghep-chu-vao-anh-bang-paint-co-san-tren-windows/
Sử dụng Paint để vẽ
1. Tạo một trang trắng để vẽ
Chọn File -> New (hoặc tổ hợp Ctrl + N), các bạn sẽ có một trang Paint trắng.
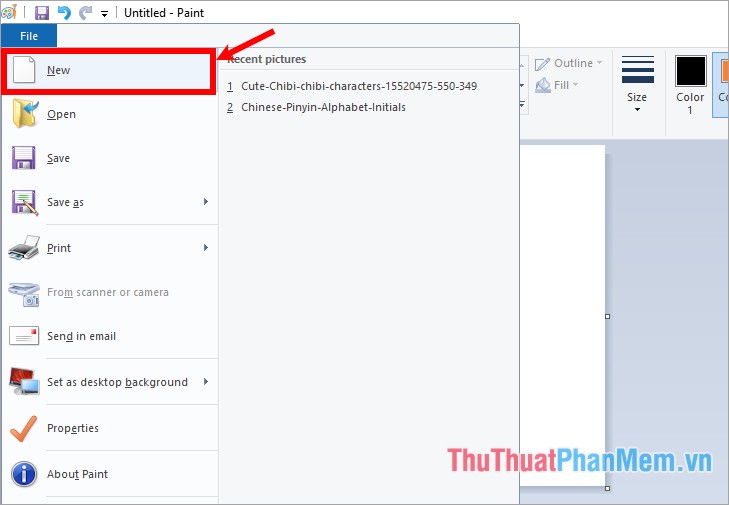
Các bạn hoàn toàn có thể nhấn chuột vào nút nắm ( góc dưới, giữa cạnh phải hoặc giữa cạnh dưới ) và kéo ra, thu vào để có được kích cỡ trang vẽ tương thích .
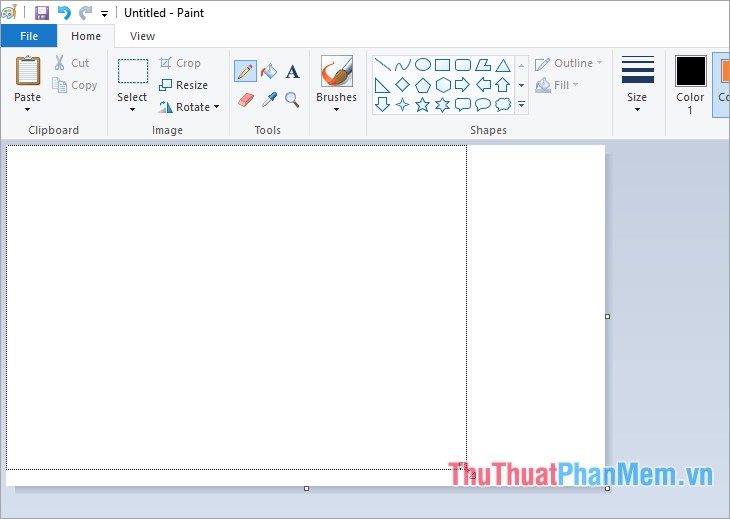
2. Thiết lập bảng màu
Các ô vuông trong phần Color chính là bảng màu, có hai loại màu là: Color 1: màu tiền cảnh (foreground color), Color 2: màu nền (background). Màu nền sử dụng khi các bạn vẽ các hình khối. Để chọn màu tiền cảnh các bạn chọn Color 1 và chọn màu bất kỳ trong bảng màu, chọn màu nền các bạn chọn Color 2 và chọn màu bất kỳ trong bảng màu.
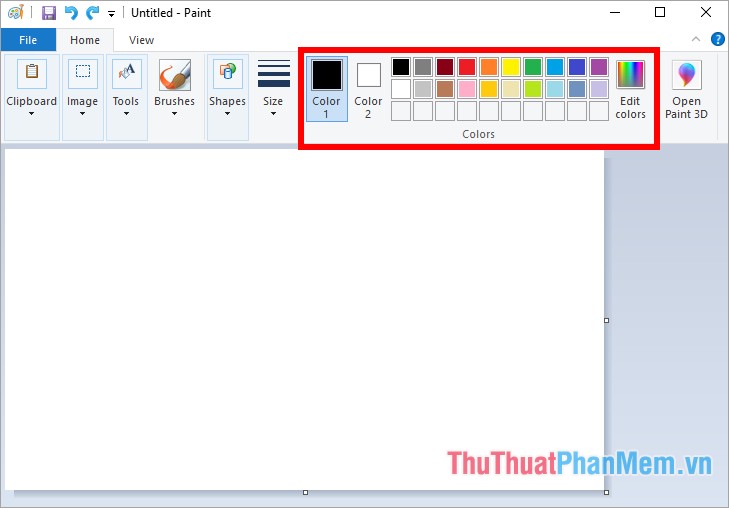
3. Vẽ bằng công cụ bút (Pencil)
Nhấn chuột vào hình tượng Pencil, sau đó nhấn chọn màu vẽ và nhấn giữ chuột vào trang trắng và vẽ những gì bạn muốn .
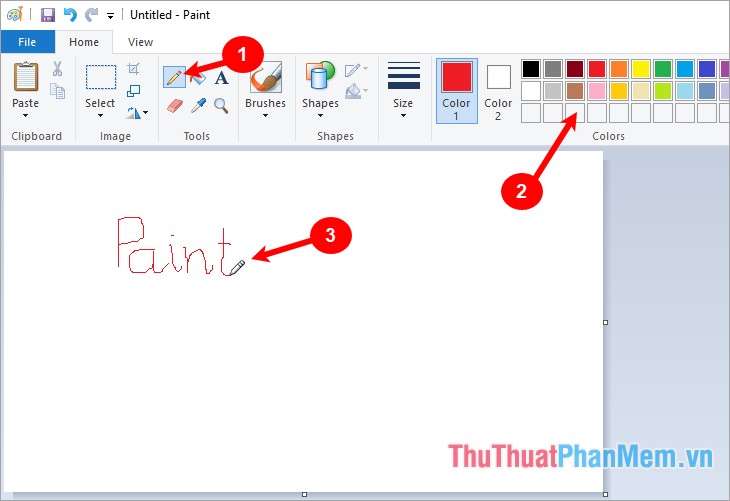
4. Xóa các chi tiết lỗi bằng công cụ Eraser
Công cụ tẩy giúp các bạn xóa các chi tiết lỗi về màu nền Color 2, nên nếu nền trắng các bạn cần đặt Color 2 là màu trắng. Tiếp theo các bạn chọn biểu tượng Eraser, sau đó nhấn giữ và di chuột vào vùng cần xóa.
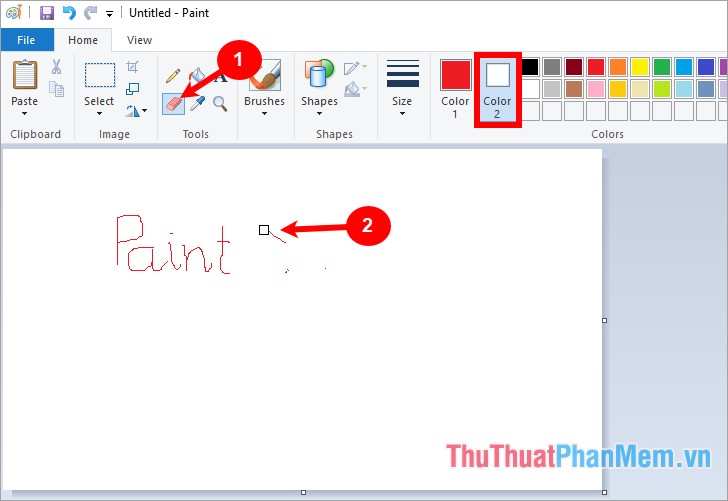
Các bạn có thể điều chỉnh kích thước tẩy trong phần Size.
Xem thêm: Tài khoản thanh toán mặc định là gì
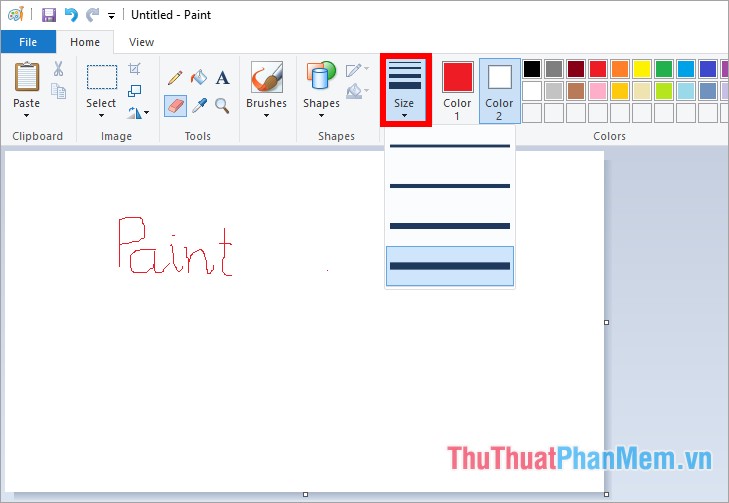
5. Đổ màu nền, màu khối
Chọn biểu tượng Fill with color, chọn màu sắc cần đổ nền trong bảng màu, sau đó nhấn chuột vào nền hoặc khối hình cần đổ màu.
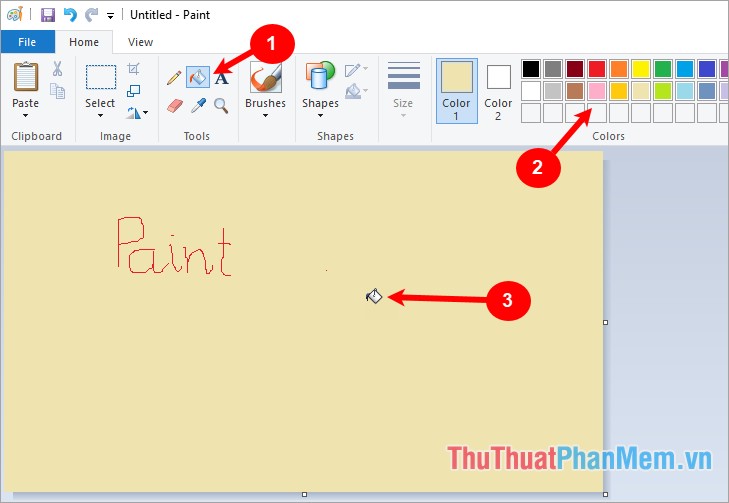
6. Viết chữ trên hình vẽ
Các bạn triển khai viết chữ tương tự như như thêm chữ vào hình ảnh phía trên .
7. Sao chép màu trên hình vẽ
Sử dụng công cụ Color picker để sao chép màu trên hình vẽ vào hộp màu Color 1 trên bảng màu. Các bạn thực hiện như sau:
Nhấn chọn biểu tượng cây bút (Color picker) sau đó chấm cây bút vào màu cần sao chép trên hình ảnh, ngay lập tức trên hộp màu Color 1 sẽ xuất hiện màu mà bạn vừa chọn.
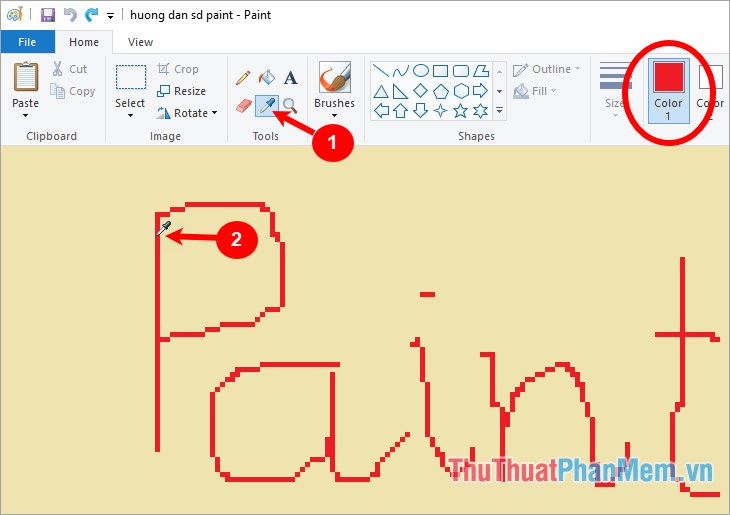
8. Vẽ đường thẳng, đường cong và các khối hình
Vẽ đường thẳng
Nhấn chọn biểu tượng đường thẳng trong phần Shapes, chọn kích cỡ cho đường thẳng trong phần Size, chọn màu trong bảng màu Colors.
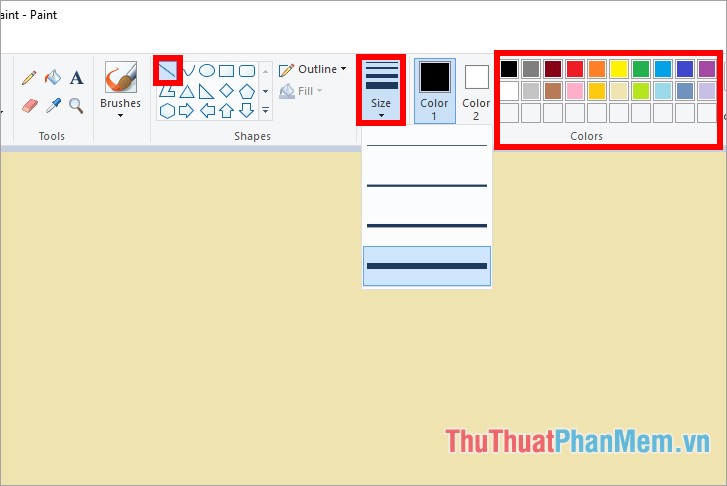
Sau đó những bạn nhấn vào trang Paint và vẽ ở vị trí bất kể mà bạn muốn .
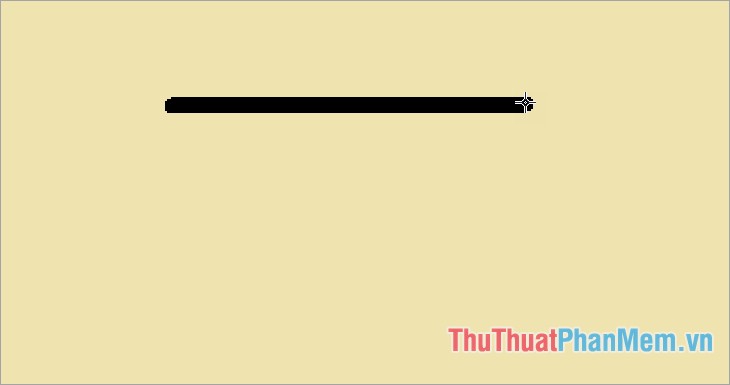
Vẽ đường cong
Nhấn chọn biểu tượng đường cong trong phần Shapes, chọn kích cỡ cho đường cong trong phần Size, chọn màu sắc cho đường cong trong bảng màu Colors. Sau đó các bạn nhấn vào trang Paint và vẽ đường cong, khi mới vẽ thì đường cong cũng chỉ là một đường thẳng như hình dưới.
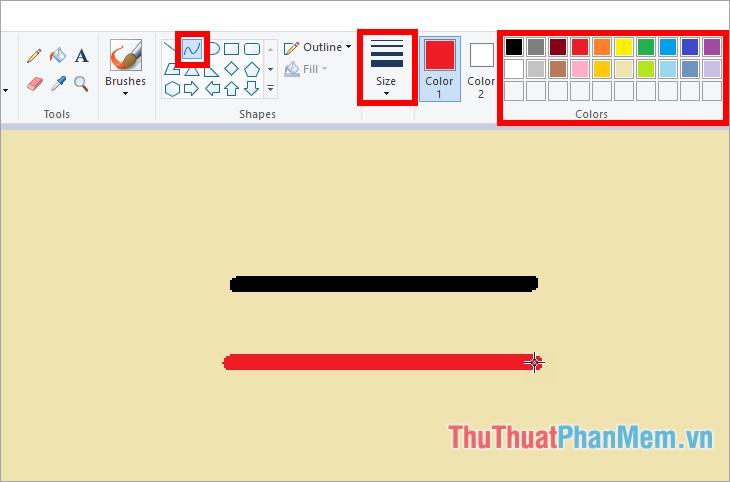
Để chỉnh độ cong cho đường cong những bạn nhấn chuột vào vị trí bất kể trên đường cong và kéo cong theo ý muốn .
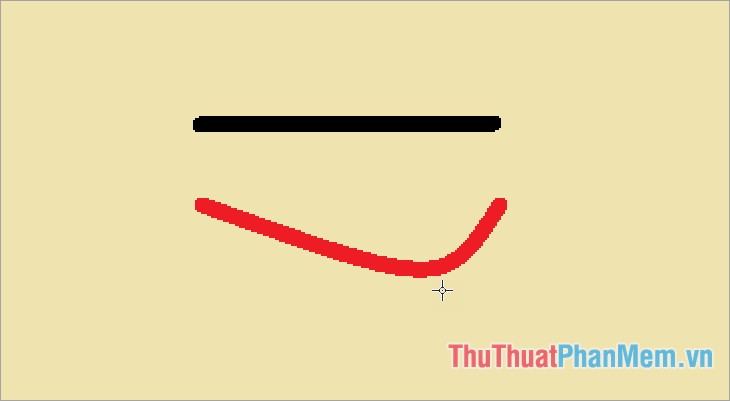
Vẽ các khối hình khác
Các bạn có thể lựa chọn khối hình mà bạn muốn vẽ trong phần Shapes ( hình elip, hình chữ nhật, hình tam giác, hình thoi, hình ngôi sao 4 cánh, ngôi sao 5 cánh, mũi tên trái, mũi tên phải…). Tiếp theo các bạn chọn kiểu đường viền cho khối hình trong phần Outline (màu của Outline chính là Color 1 trong bảng màu), màu nền khối hình trong phần Fill (màu của Fill chính là Color 2 trong bảng màu). Nếu muốn thay đổi màu cho Color nào thì các bạn chọn Color đó và chọn màu trong bảng màu.
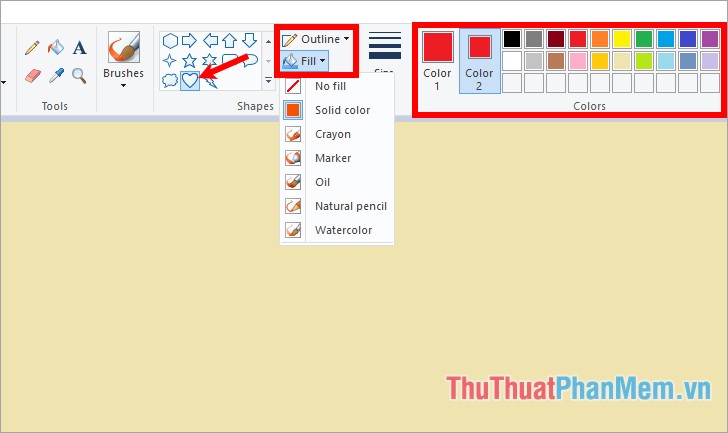
Các bạn hoàn toàn có thể chọn size đường viền khối hình trong phần Size, sau đó những bạn vẽ vào vị trí mà bạn muốn trên trang Paint .
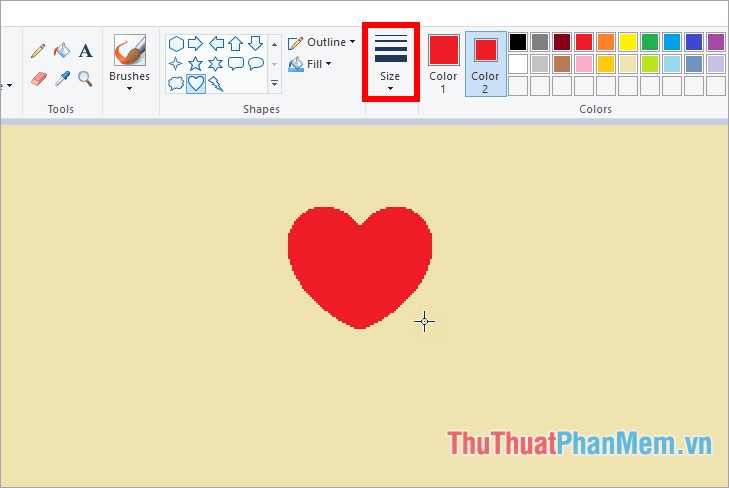
9. Sử dụng công cụ Brushes
Công cụ Brushes là công cụ vẽ tương tự Pencil nhưng công cụ này cung cấp rất nhiều kiểu nét vẽ cho các bạn lựa chọn.
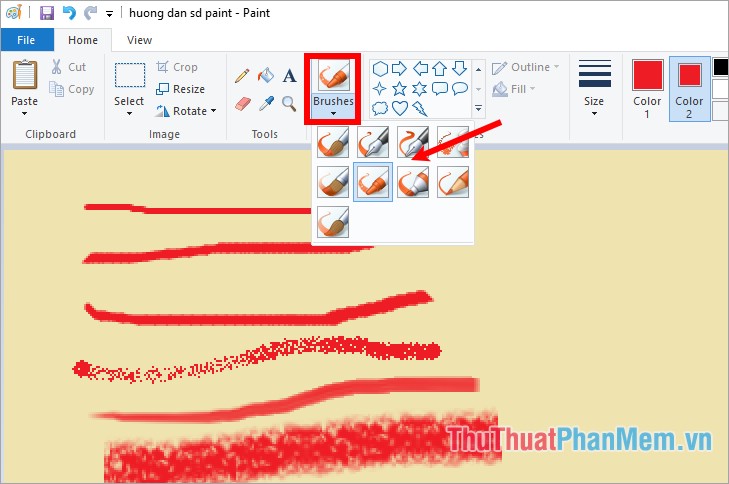
Lưu hình vẽ, hỉnh ảnh sau khi chỉnh sửa trong Paint
Sau khi đã chỉnh sửa, vẽ hình xong các bạn chọn File -> Save As để lưu hình ảnh thành một file mới.
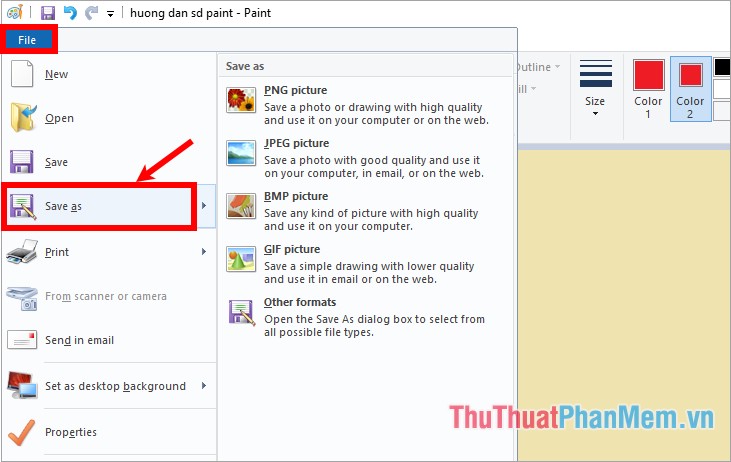
Xuất hiện cửa sổ Save As các bạn chọn vị trí lưu file, nhập tên file và nhấn Save để lưu lại.
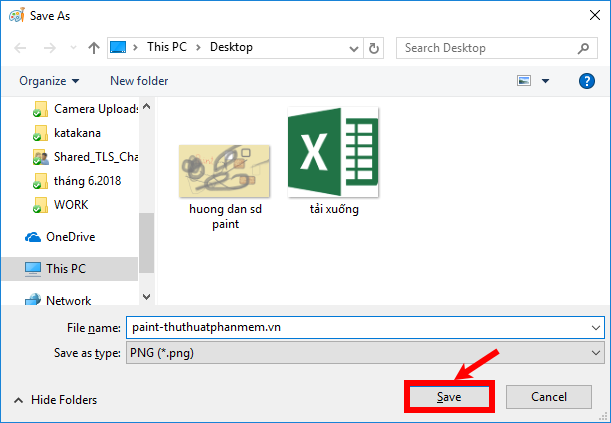
Tổng hợp các tổ hợp phím tắt thường dùng trong Paint
Ctrl + A chọn toàn bộ hình ảnh.
Ctrl + C sao chép vùng đã chọn.
Ctrl + X cắt vùng đã chọn.
Ctrl + V dán vùng đã chọn.
Ctrl + Z quay trở lại thao tác trước đó.
Ctrl + Y hoàn tác lại thao tác Ctrl + Z.
Ctrl + E xem chi tiết hình ảnh.
Ctrl + G hiện/ẩn lưới.
Ctrl + P thiết lập in ảnh.
Ctrl + R ẩn/hiện thanh thước kẻ.
Ctrl + W mở hộp thoại Resize và Skew.
Ctrl + N tạo ảnh mới.
Ctrl + O mở ảnh có sẵn trên máy tính.
Ctrl + S lưu ảnh chỉnh sửa.
Ctrl + Page Up thu nhỏ.
Ctrl + Page Down phóng to.
Alt + F mở Menu tùy chỉnh.
Alt + H hiển thị phím tắt/Chuyển tab Home.
Alt + V chuyển sang tab View.
Alt + F đóng cửa sổ.
Alt + Esc thu nhỏ nhanh ứng dung MS Paint.
Alt + Spacebar truy cập nhanh chuột phải trên Title Bar.
F1 mở giúp đỡ trên Paint.
F11 xem ảnh ở chế độ toàn màn hình.
F12 lưu ảnh thành file mới.
Esc bỏ vùng chọn.
Delete xóa vùng chọn.
Hi vọng với những hướng dẫn mà bài viết san sẻ những bạn sẽ thấy được sự hữu dụng của Paint trong Windows, những bạn sẽ hoàn toàn có thể sử dụng Paint trong những trường hợp thiết yếu mà không cần sử dụng những phần mềm chỉnh sửa ảnh khác. Chúc những bạn thành công xuất sắc !
Source: https://taimienphi.club
Category: Chưa phân loại
