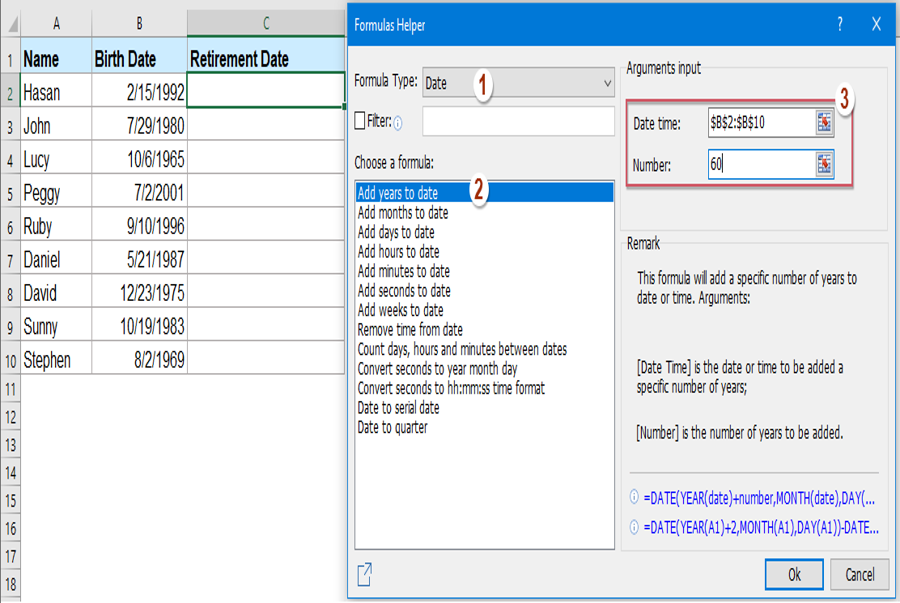Làm thế nào để tính ngày nghỉ hưu từ ngày sinh trong Excel?
Giả sử, một nhân viên cấp dưới sẽ nghỉ hưu ở tuổi 60, làm thế nào bạn hoàn toàn có thể tính ngày nghỉ hưu từ ngày sinh trong Excel ?
Tính ngày nghỉ hưu từ ngày sinh bằng công thức
Tính ngày nghỉ hưu và năm còn lại kể từ ngày sinh bằng công thức
Tính ngày nghỉ hưu từ ngày sinh với một tính năng tiện dụng
Tính ngày nghỉ hưu từ ngày sinh bằng công thức
Ví dụ, tôi có một list ngày sinh của một người, nếu tuổi nghỉ hưu của họ là 60, công thức sau hoàn toàn có thể giúp bạn tính ngày nghỉ hưu của họ, vui vẻ làm như sau :
1. Nhập công thức dưới đây vào một ô trống liền kề với phạm vi dữ liệu của bạn, chẳng hạn, C2, sau đó kéo chốt điền xuống các ô mà bạn muốn áp dụng công thức này và các số có năm chữ số được hiển thị như ảnh chụp màn hình sau:
= IF ( DAY ( E2 ) = 1, DATE ( YEAR ( E2 ) + 60, MONTH ( E2 ), 0 ), DATE ( YEAR ( E2 ) + 60, MONTH ( E2 ) + 1,0 ) )

2. Và sau đó, bạn nên chuyển những số này sang định dạng ngày tháng, chọn số và chọn Ngày ngắn hạn từ Tổng Quát danh sách thả xuống dưới Trang chủ và tất cả các số đã được chuyển đổi sang định dạng ngày bình thường, xem ảnh chụp màn hình:

Ghi chú:
1. Công thức này hoàn toàn có thể tính ngày nghỉ hưu của một người mà vào ngày sau cuối của tháng người đó tròn 60 năm, có nghĩa là, nếu sinh ngày 5/10/1976 sẽ nghỉ hưu vào ngày 5/31/2036 .
2. Trong công thức trên, E2 là ô ngày sinh mà bạn được sử dụng, và 60 là tuổi nghỉ hưu mà người đó sẽ nghỉ hưu, bạn có thể thay đổi chúng theo nhu cầu của bạn.
Tính ngày nghỉ hưu và năm còn lại kể từ ngày sinh bằng công thức
Đôi khi, bạn có thể muốn tính ngày nghỉ hưu vào ngày sinh chính xác sau 60 năm kể từ ngày sinh, ví dụ: nếu một người sinh 5/18/1980, ngày nghỉ hưu chính xác sẽ là 5/18 / Năm 2040. Để đối phó với nhiệm vụ này, CHỈNH SỬA chức năng có thể giúp bạn một việc.
1. Vui lòng áp dụng công thức đơn giản dưới đây vào một ô trống mà bạn muốn đặt kết quả, sau đó kéo chốt điền xuống để điền công thức này vào các ô khác, xem ảnh chụp màn hình:
= EDATE ( B2, 12 * 60 )
Chú thích: Trong công thức trên, B2 là ô chứa ngày sinh mà bạn muốn tính toán ngày nghỉ hưu dựa trên, và 60 là tuổi nghỉ hưu.

2. Sau đó, bạn nên định dạng kết quả dưới dạng định dạng ngày, chọn số và chọn Ngày ngắn hạn từ Tổng Quát danh sách thả xuống dưới Trang chủ và tất cả các số đã được chuyển đổi sang định dạng ngày bình thường, xem ảnh chụp màn hình:

3. Nếu bạn muốn tính số năm còn lại trước ngày nghỉ hưu, vui lòng áp dụng công thức dưới đây, sau đó kéo chốt điền xuống để điền công thức này vào các ô khác, xem ảnh chụp màn hình:
= YEARFRAC ( TODAY ( ), C2 )
Chú thích: Trong công thức trên, C2 là ngày nghỉ hưu mà bạn đã tính toán.

Lời khuyên: Nếu bạn chỉ muốn giữ lại phần nguyên của năm còn lại, vui lòng sử dụng công thức sau: = INT (YEARFRAC (TODAY (), C2)).
Tính ngày nghỉ hưu từ ngày sinh với một tính năng tiện dụng
Nếu bạn có Kutools cho Excel, với nó Thêm năm cho đến nay tính năng, bạn cũng có thể tính ngày nghỉ hưu vào ngày sinh chính xác sau 60 năm kể từ ngày sinh một cách dễ dàng.
Lưu ý :Thêm năm cho đến nay, trước tiên, bạn nên tải xuống Kutools cho Excel, và sau đó áp dụng tính năng một cách nhanh chóng và dễ dàng.Để vận dụng điều này, thứ nhất, bạn nên tải xuống, và sau đó vận dụng tính năng một cách nhanh gọn và thuận tiện .
Sau khi cài đặt Kutools cho Excel, hãy làm như sau:
1. Bấm vào ô mà bạn muốn xác định kết quả. Và sau đó nhấp vào Kutools > Công thức trợ giúp > Công thức trợ giúp, xem ảnh chụp màn hình:

2. Trong Công thức trợ giúp hộp thoại, vui lòng thực hiện các thao tác sau:
- Chọn Ngày tùy chọn từ Công thức Kiểu danh sách thả xuống;
- Sau đó chọn Thêm năm cho đến nay từ Chọn một công thức hộp danh sách;
- Ở bên phải Đầu vào đối số, hãy chọn một danh sách các ô mà bạn muốn tính ngày nghỉ hưu dựa trên từ hộp văn bản Ngày giờ, rồi nhập tuổi nghỉ hưu vào Con số cái hộp.

3. Và sau đó nhấp vào Ok và bạn sẽ nhận được kết quả, sau đó kéo chốt điền xuống các ô để tính ngày nghỉ hưu như hình minh họa bên dưới:

Chú thích: Với tính năng này, bạn có thể tính ngày nghỉ hưu mà chính xác là ngày sinh của ngày sinh, chẳng hạn nếu sinh ngày 5/10/1976 sẽ nghỉ hưu vào ngày 5/10/2036.
Tải xuống và dùng thử miễn phí Kutools cho Excel ngay!
Các bài viết tương đối hơn:
- Tính thời gian phục vụ kể từ ngày thuê
- Nếu bạn có một loạt dữ liệu bao gồm tên nhân viên và ngày họ gia nhập công ty của bạn trong một bảng tính, thì bây giờ, bạn có thể muốn tính thời gian làm việc của họ, nghĩa là tính số năm và tháng một nhân viên đã làm việc cho công ty của bạn.
- Lấy hoặc tính tuổi từ ngày sinh
- Nếu bạn có danh sách ngày sinh của nhân viên trong trang tính Excel, bây giờ, bạn muốn tính tuổi cho từng người trong số họ. Trong Excel, có một số hàm hữu ích, chẳng hạn như YEARFRAC hoặc DATEDIF có thể giúp bạn lấy tuổi theo ngày sinh một cách nhanh chóng và dễ dàng.
- Tính tuổi từ số ID
- Giả sử, bạn có một danh sách các số ID bao gồm 13 chữ số và 6 số đầu tiên là ngày sinh. Ví dụ, số ID 9808020181286 có nghĩa là ngày sinh là 1998/08/02. Làm thế nào bạn có thể lấy tuổi từ số ID như ảnh chụp màn hình sau được hiển thị nhanh chóng trong Excel?
- Tính tuổi từ ngày sinh trong Google Trang tính
- Bạn đã bao giờ thử tính tuổi từ ngày sinh trong Google sheet chưa? Bài viết này, tôi sẽ giới thiệu một số công thức để bạn có thể giải quyết công việc này một cách nhanh chóng và dễ dàng.
Các công cụ năng suất văn phòng tốt nhất
Kutools cho Excel xử lý hầu hết những yếu tố của bạn và tăng 80 % hiệu suất của bạn
-
Tái sử dụng:
Chèn nhanh
công thức phức tạp, biểu đồ
và bất cứ thứ gì bạn đã sử dụng trước đây; Mã hóa ô với mật khẩu; Tạo list gửi thư và gửi email …
- Super Formula Bar (dễ dàng chỉnh sửa nhiều dòng văn bản và công thức); Bố cục đọc (dễ dàng đọc và chỉnh sửa số lượng ô lớn); Dán vào Dải ô đã Lọchữu ích. Cảm ơn !
- Hợp nhất những ô / hàng / cột mà không làm mất dữ liệu; Nội dung phân chia ô; Kết hợp những hàng / cột trùng lặp… Ngăn chặn các ô trùng lặp; So sánh những dãyhữu ích. Cảm ơn !
- Chọn trùng lặp hoặc duy nhất Hàng; Chọn hàng trống (tất cả các ô đều trống); Tìm siêu và Tìm mờ trong Nhiều Sổ làm việc; Chọn ngẫu nhiên …
- Bản sao đúng mực Nhiều ô mà không thay đổi tham chiếu công thức; Tự động tạo tài liệu tìm hiểu thêm sang Nhiều Trang tính; Chèn Bullets, Hộp kiểm và hơn thế nữa …
- Trích xuất văn bản, Thêm Văn bản, Xóa theo Vị trí, Xóa khoảng trống; Tạo và In Tổng số phân trang; Chuyển đổi giữa nội dung ô và nhận xéthữu ích. Cảm ơn !
- Siêu lọc (lưu và áp dụng các lược đồ lọc cho các trang tính khác); Sắp xếp nâng cao theo tháng / tuần / ngày, tần suất và hơn thế nữa; Bộ lọc đặc biệt quan trọng bằng cách in đậm, in nghiêng …
- Kết hợp Workbook và WorkSheets; Hợp nhất các bảng dựa trên các cột chính; Chia tài liệu thành nhiều trang tính; Chuyển đổi hàng loạt xls, xlsx và PDFhữu ích. Cảm ơn !
- Hơn 300 tính năng can đảm và mạnh mẽ. Hỗ trợ Office / Excel 2007-2019 và 365. Hỗ trợ tất cả các ngôn ngữ. Dễ dàng triển khai trong doanh nghiệp hoặc tổ chức của bạn. Đầy đủ các tính năng dùng thử miễn phí 30 ngày. Đảm bảo hoàn tiền trong 60 ngày.

Đọc thêm … Tải xuống miễn phí… Mua, tựa vào, bám vào…
Tab Office mang lại giao diện Tab cho Office và giúp việc làm của bạn trở nên thuận tiện hơn nhiều
-
Cho phép chỉnh sửa và đọc theo thẻ trong Word, Excel, PowerPoint
, Publisher, Access, Visio và Project.
- Mở và tạo nhiều tài liệu trong các tab mới của cùng một cửa sổ, thay vì trong các cửa sổ mới.
- Tăng 50% năng suất của bạn và giảm hàng trăm cú nhấp chuột cho bạn mỗi ngày!

Đọc thêm … Tải xuống miễn phí… Mua, tựa vào, bám vào…
Source: https://taimienphi.club
Category: Chưa phân loại