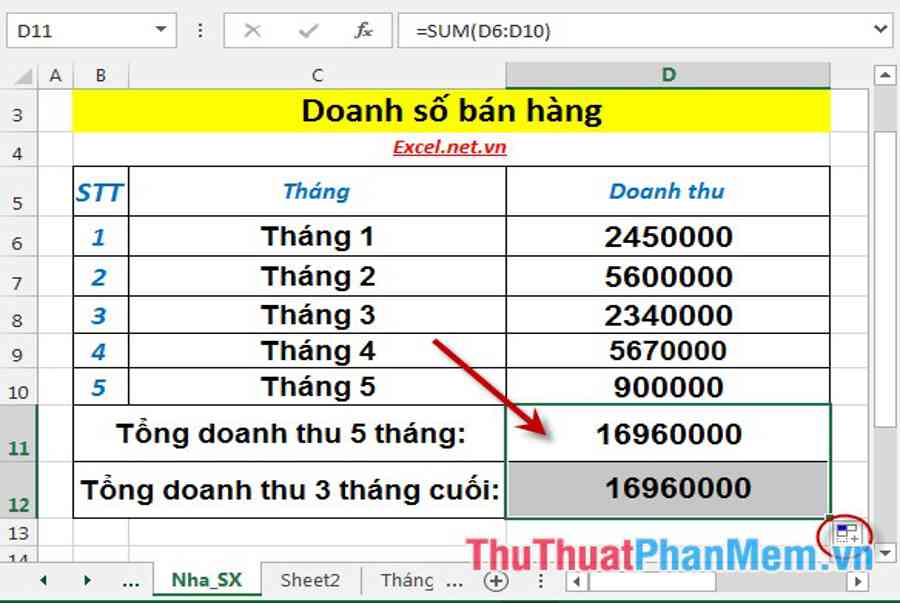Để thuận tiện cho việc làm sau này bạn nên tìm hiểu và khám phá kỹ những nội dung sau đây :
1. Cách nhập công thức bắt đầu với dấu bằng.
Để nhập công thức trong Excel nhất thiết bạn phải khởi đầu với dấu bằng nếu không Excel sẽ hiểu đó là 1 chuỗi kí tự. Để nhập công thức làm như sau :
Bước 1: Gõ dấu bằng tại vị trí ô cần tính theo công thức.
Bạn đang đọc: Cách nhập công thức trong Excel
Bước 2: Nhập công thức muốn tính cho ô giá trị đó.
Bước 3: Nhấn Enter để xem kết quả.
Trường hợp muốn xem lại công thức của ô đó -> click chuột vào vị trí ô đó công thức sẽ hiển thị trên thanh formula bar .
Ví dụ tính tổng doanh thu theo tháng của doanh nghiệp sau :
– Tại ô cần tính nhập công thức: =D6+D7+D8+D9+D10
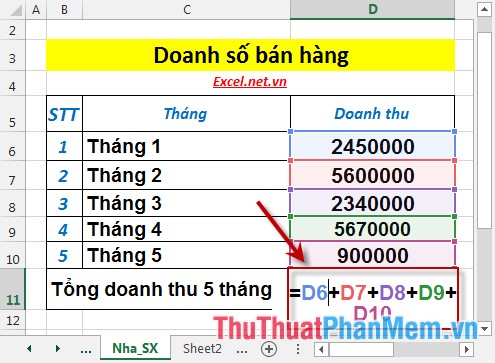
– Nhấn Enter -> kết quả trả về là:
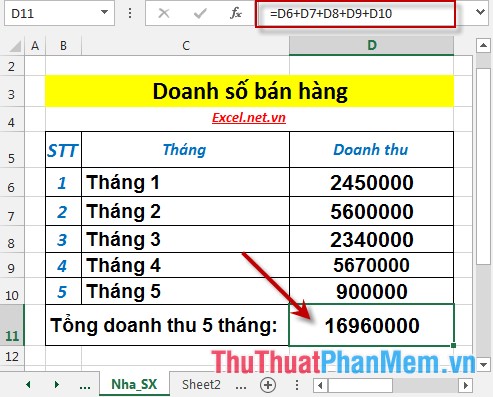
2. Tìm hiểu về công thức tổng giá trị trong 1 cột.
Với công thức tính tổng chứa nhiều số hạng nếu bạn chỉ đơn thuần dùng dấu cộng -> sẽ mất nhiều thời hạn và hiệu quả không đúng mực -> hoàn toàn có thể dùng hàm công thức tính tổng giá trị trong 1 cột mà Excel đã tương hỗ .
Bước 1: Đặt con trỏ chuột tại vị trí ô muốn tính tổng -> Vào thẻ Home -> Editing -> AutoSum -> Sum:
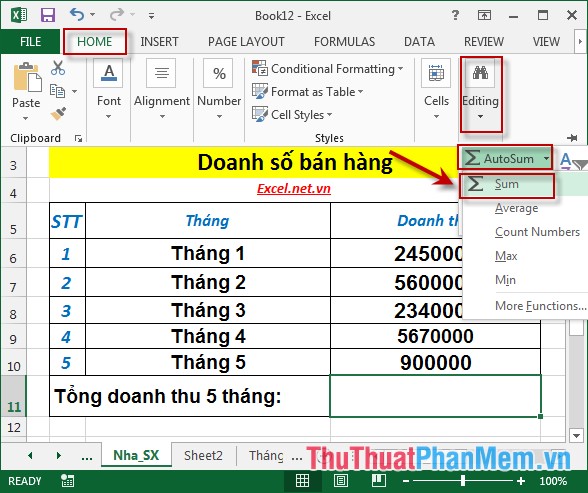
Bước 2: Nhấn Enter -> đã có công thức trong ô D11
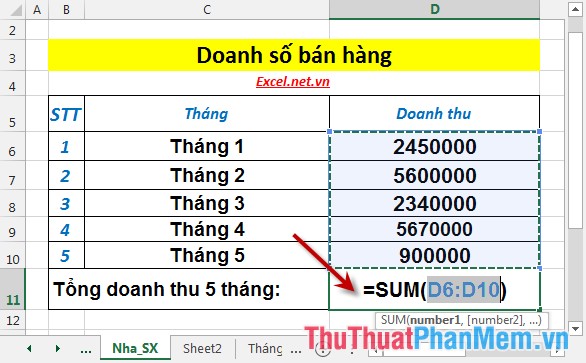
Bước 3: Nhấn Enter -> kết quả trả về là:
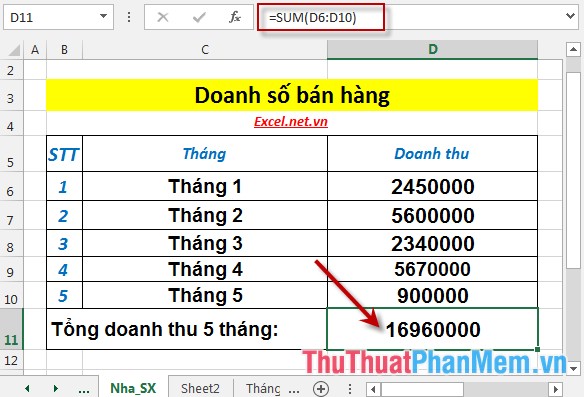
3. Nên Copy 1 công thức thay vì tạo 1 công thức mới.
– Trong mọi trường hợp đặc biệt quan trọng với công thức dài có độ phức tạp cao thì việc copy lại công thức là giải pháp tối ưu hơn cả so với việc tạo ra một công thức mới. Để copy được công thức cần làm theo những bước sau :
Bước 1: Kích chuột vào ô có chứa công thức cần sao chép -> di chuyển chuột tới góc dưới bên phải của ô đó cho tới khi con trỏ chuột chuyển thành dấu thập nhỏ đậm màu đen:
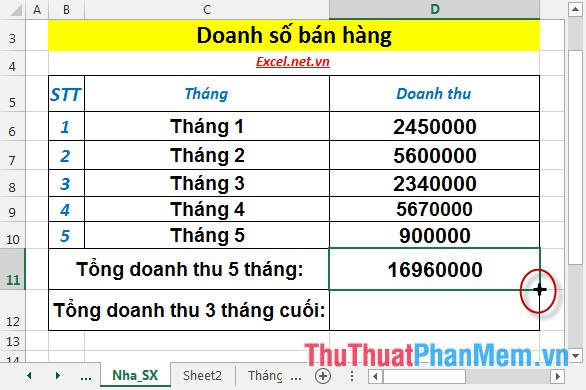
Bước 2: Nhấn giữ chuột trái và kéo chuột xuống ô phía dưới cần sao chép -> được công thức khi đó nút xuất hiện nút Auto Fill Option ![]()
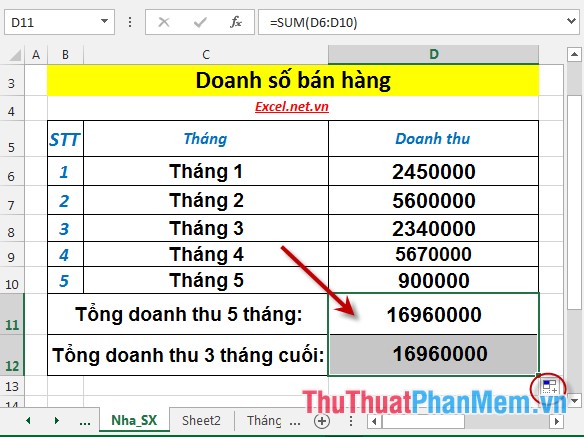
Bước 3: Chỉnh sửa lại công thức cho phù hợp với yêu cầu.
– Trường hợp ô chứa công thức không nằm liền kề với ô cần sao chép công thức bạn có thể sử dụng tổ hợp phím Ctrl + C và khi dán cần lựa chọn kiểu Paste hợp lệ để duy trì công thức cũ của ô sao chép.
4. Tìm hiểu về cell (ô) trong Excel 2013.
Trong Excel để xác lập 1 cell địa thế căn cứ vào chỉ số hàng và chỉ số cột, trong đó chỉ số hàng được đánh thứ tự theo số, chỉ số cột thứ tự theo bảng vần âm. Giao của hàng và cột chính là 1 ô hay còn gọi là cell. Tham khảo thông tin diễn đạt về cell :
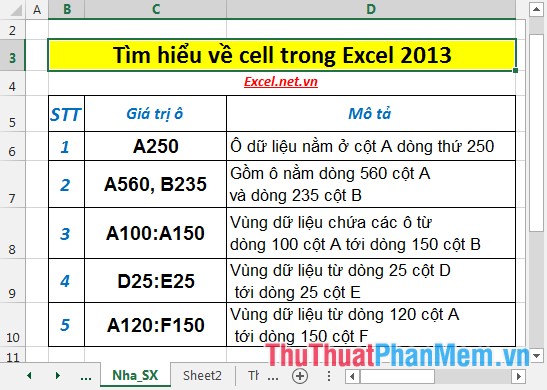
5. Cập nhật kết quả của công thức.
Trường hợp bạn sử dụng công thức để đo lường và thống kê cho 1 chuỗi tài liệu trong những ô thì khi có sự biến hóa giá trị trong những ô -> giá trị trong công thức tự động hóa update lại giá trị đổi khác .
Ví dụ có lệch giá 5 tháng đầu năm với số liệu như sau :
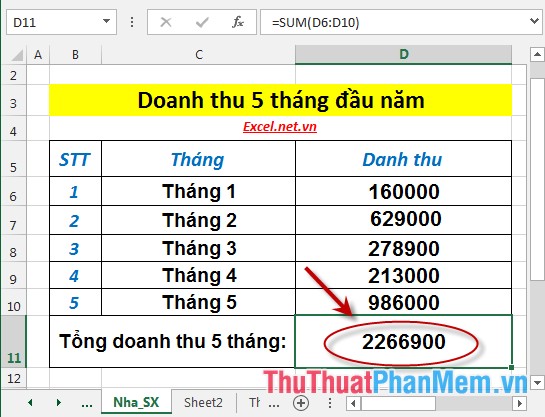
– Tháng 2 do mẫu sản phẩm bị lỗi khách trả lại hàng nên lệch giá giảm đi còn 456700 -> chỉnh sửa lại lệch giá tháng 2 :
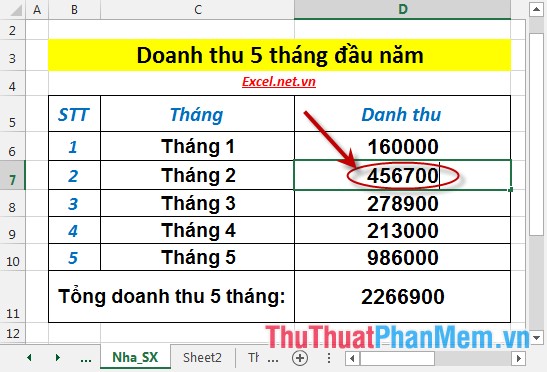
– Nhấn Enter -> tổng doanh thu trong 5 tháng tự động cập nhật theo sự thay đổi của doanh thu tháng 2:
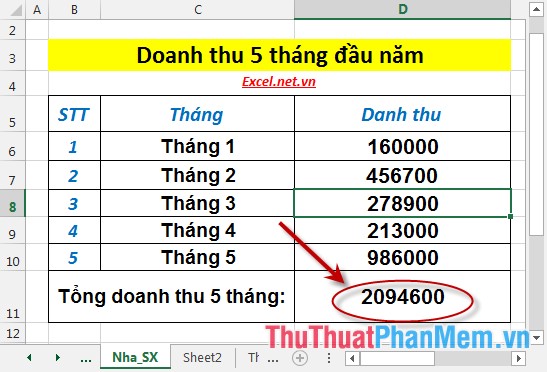
6. Sử dụng công thức Sum cho một vài giá trị trong cột.
Trường hợp những giá trị cần tính tổng không nằm liền kề nhau -> bạn hoàn toàn có thể sử dụng cách sau mà vẫn sử dụng được hàm Sum :
Ví dụ tính tổng doanh thu tháng lẻ :
Bước 1: Tại ô cần tính nhập công thức: =SUM(D6,D8,D10). Chú ý mỗi giá trị ô trong cột cần tính tổng cọi như 1 tham số của hàm Sum và phân cách nhau bởi dấu phẩy:
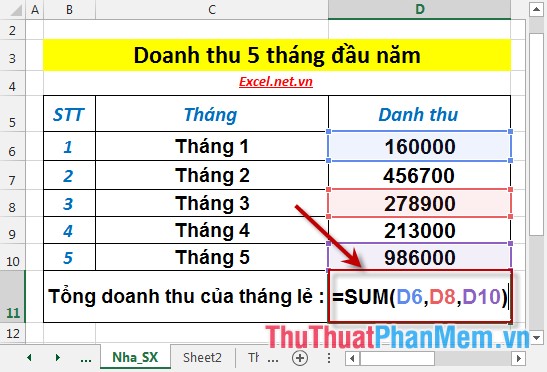
Bước 2: Nhấn Enter -> kết quả trả về là:
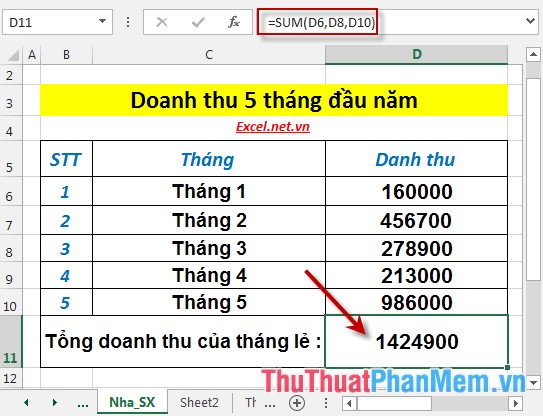
7. Sử dụng công thức đơn giản khác trong Excel 2013.
7.1 Tính giá trị trung bình.
Excel 2013 tương hỗ 1 số hàm giám sát đơn thuần ngay trên thanh công cụ. Ví dụ tính nhanh giá trị trung bình lệch giá của 5 tháng làm như sau :
Bước 1: Kích chuột tại vị trí ô muốn tính giá trị trung bình -> vào thẻ Home -> Editing -> AutoSum -> Average.
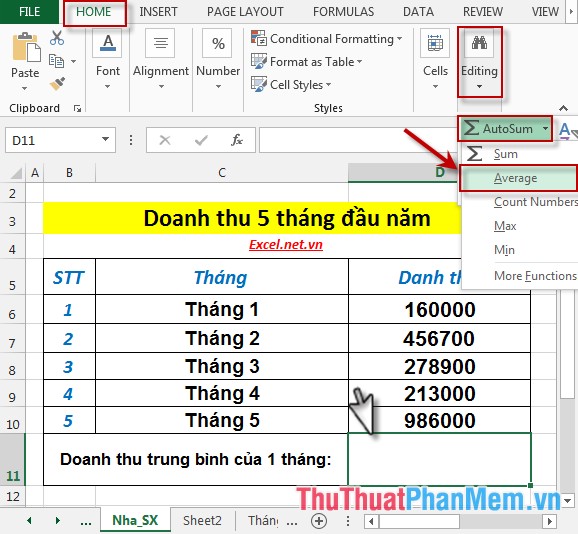
Bước 2: Sau khi chọn Average kết quả là:
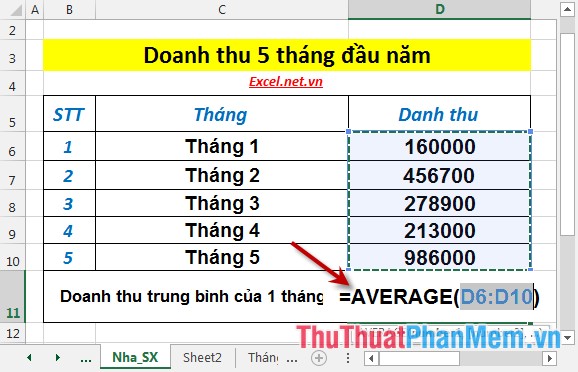
Bước 3: Nhấn Enter -> doanh thu trung bình 5 tháng là:
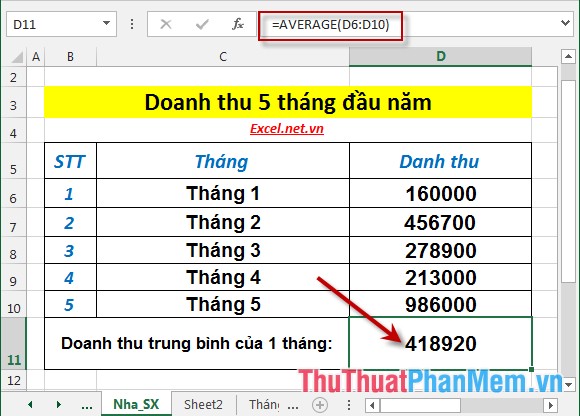
7.2 Tìm giá trị lớn nhất hoặc nhỏ nhất.
– Tương tự như việc tìm giá trị trung bình, giá trị lớn nhất hoặc nhỏ nhất cũng tựa như. Ví dụ tìm lệch giá lớn nhất trong 5 tháng :
Bước 1: Kích chuột tại vị trí ô muốn tính giá trị tlớn nhất -> vào thẻ Home -> Editing -> AutoSum -> Max.
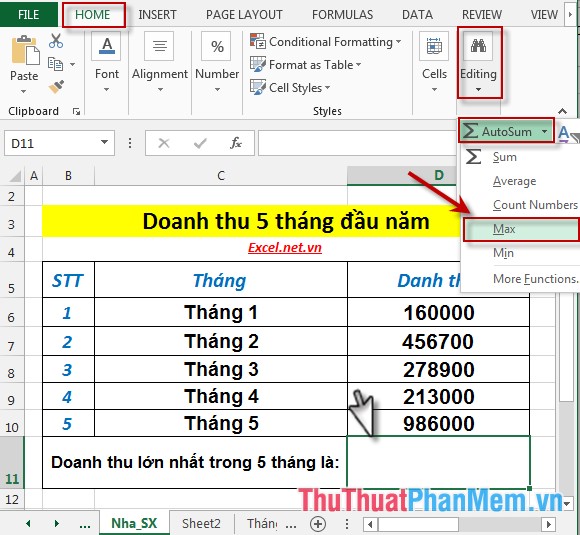
Bước 2: Nhấn Enter -> doanh thu lớn nhất trong 5 tháng là:
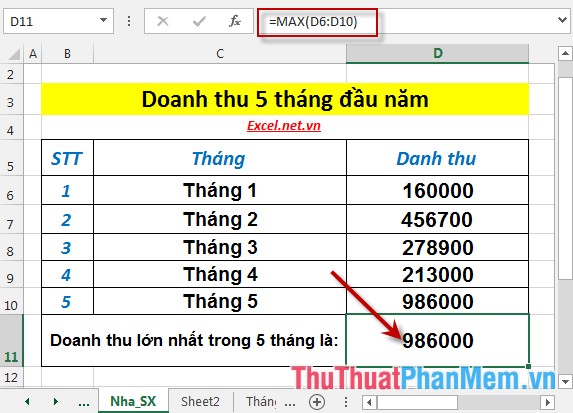
Trường hợp tìm doanh thu nhỏ nhất làm tương tự thay lựa chọn Max thành Min.
8. In các công thức để dễ ghi nhớ.
Nếu bạn cần ghi nhớ những công thức khó bạn hoàn toàn có thể in chúng ra để hoàn toàn có thể ghi nhớ chúng 1 cách nhanh nhất. Để làm được điều đó bạn làm theo cách sau :
– Điều kiện : workbook của bạn phải chứa những công thức đó thì mới hoàn toàn có thể in ra được .
– Tiến hành: Vào FORMULAS -> Formula Auditing -> Show Formulas.
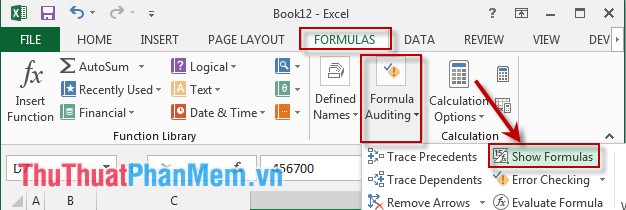
Sau khi kích chọn Show Formulas tất cả công thức có trong workbook đều được hiển thị bạn có thể in chúng ra 1 cách bình thường:
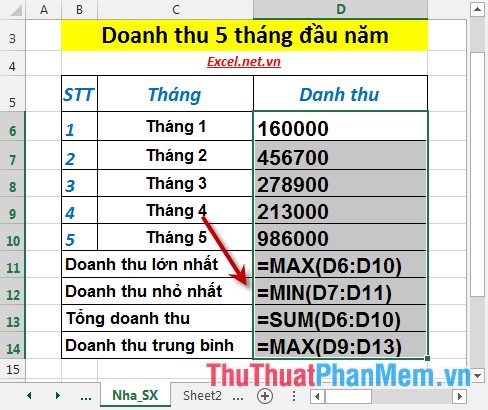
9. Dấu hiệu lạ trên bảng tính.
Đây là những lỗi hay mắc phải và liên tục gặp, những bạn quan tâm nhé :
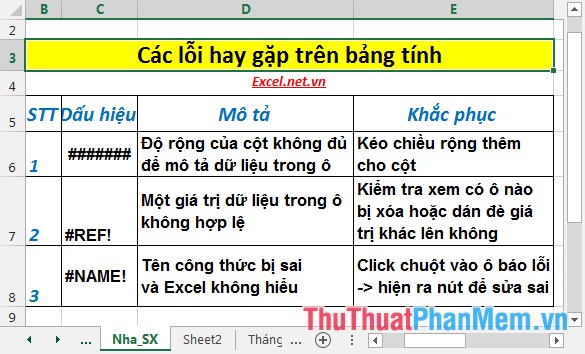
10. Tìm hiểu công thức khác.
– Excel hỗ trợ nhiều công thức hữu ích cho việc tính toán. Để biết thêm các công thức đó bạn làm như sau: Vào thẻ Home -> Editing -> AutoSum -> More Function.
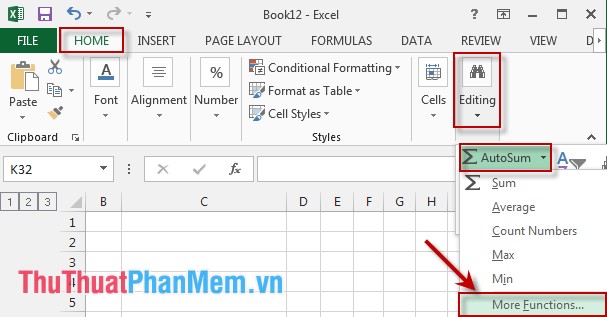
– Hộp thoại xuất hiện bạn tìm hiểu các công thức khác trong mục Select Function.
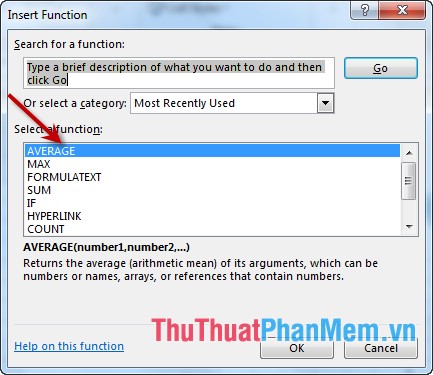
Trên đây là hướng dẫn về cách nhập công thức và 1 số ít công thức đơn thuần tiếp tục sử dụng trong Excel 2013 .
Chúc những bạn thành công xuất sắc !
Source: https://taimienphi.club
Category: Chưa phân loại