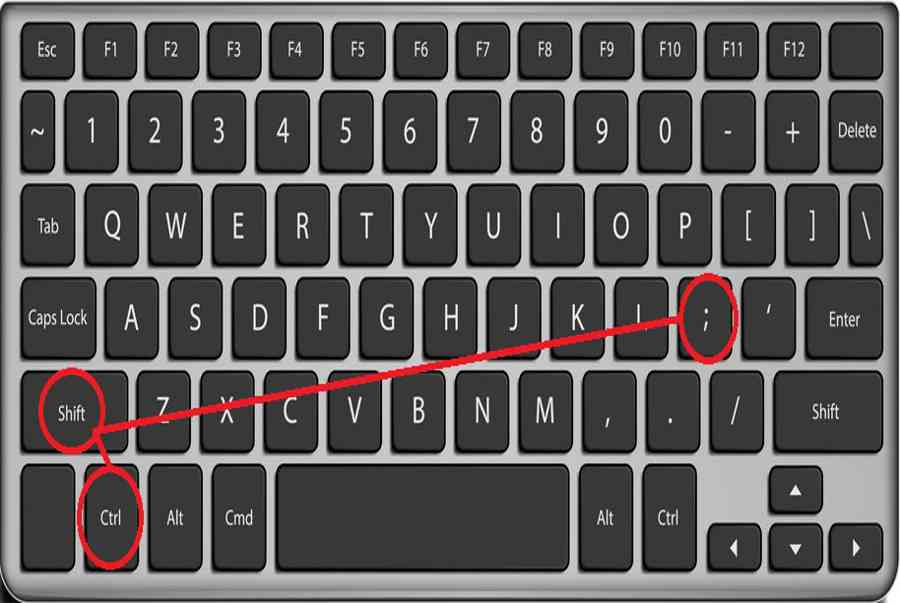Cập nhật 9 tháng trước
39.117
Định dạng ngày, tháng, năm là một trong những thao tác thường gặp trong Excel. Để tối ưu thời gian làm việc, hãy cùng bài viết hướng dẫn cách định dạng ngày tháng trong Excel đơn giản, dễ hiểu nhất nhé
Ví dụ trong bài được thực hiện trên phiên bản Microsoft Excel 365, bạn có thể áp dụng tương tự trên các phiên bản Excel khác như: 2007, 2010, 2013, 2016 và 2017.
1 Định dạng ngày, tháng, năm bằng Short Date
Để nhập ngày, tháng, năm bằng định dạng Short Date, đầu tiên, bạn chọn các ô cần nhập ngày, tháng, năm. Tại thanh công cụ, bạn vào Home và chọn định dạng từ phần Number.
chọn định dạng ngày tháng ” class=”lazy” src=”https://cdn.tgdd.vn/Files/2021/07/24/1370591/huong-dan-nhap-ngay-nam-thang-trong-excel-5.jpg” title=”Bạn mở phần menu cuộn của Number và chọn định dạng ngày tháng mà bạn muốn nhập.”/>
2 Định dạng ngày, tháng, năm bằng Custom Format
Để nhập ngày, tháng, năm bằng định dạng Custom Format, đầu tiên, bạn dùng tổ hợp phím Ctrl + 1 để hiện ra hộp thoại Number Format.

Ở mục Category, bạn chọn Date. Tại đây, sẽ hiện ra một số ví dụ mẫu về định dạng ngày, tháng, bạn chọn định dạng phù hợp với yêu cầu của mình và chọn OK.

Bạn có thể chọn Custom để tùy chỉnh định dạng ngày, tháng, năm theo mong muốn.

3 Nhập ngày, tháng, năm nhanh bằng phím tắt
Bạn có thể nhập ngày tháng năm nhanh bằng phím tắt đối với thời gian ở hiện tại.
- Tổ hợp phím Ctrl + “;” sẽ cho ra kết quả là ngày, tháng, năm hiện tại được hiển thị trên máy tính.

- Tổ hợp phím Ctrl + Shift + “;” sẽ cho ra kết quả là giờ hiện tại được hiển thị trên máy tính.

Thời gian này được biểu lộ dưới dạng tĩnh và không biến hóa .

4 Nhập ngày, tháng, năm bằng hàm trong Excel
Dùng hàm TODAY
Hàm TODAY sẽ giúp bạn nhập và cập nhật ngày, tháng, năm hiện tại được hiển thị trên máy tính.
Tại ô A1, bạn nhập hàm =TODAY() và nhấn Enter, kết quả sẽ hiện ra đúng ngày, tháng, năm trên máy tính thời điểm bạn nhập hàm.

Dùng hàm NOW
Hàm NOW cũng sẽ giúp bạn nhập và cập nhật ngày, tháng, năm hiện tại được hiển thị trên máy tính. Nhưng hàm NOW sẽ được bổ sung thêm giờ và phút so với hàm TODAY.
Tại ô A1, bạn nhập hàm =NOW() và nhấn Enter, kết quả sẽ hiện ra đúng ngày, giờ trên máy tính thời điểm bạn nhập hàm.
5 Mẹo điền ngày tháng năm một cách tự động
Điền ngày, tháng, năm tự động hóa theo thứ tự tăng dần
Đầu tiên, bạn nhập 2 ngày liên tục vào 2 ô hàng dọc .

Chọn 2 ô chứa dữ liệu, kéo chuột đến góc bên phải dưới cùng của ô được chọn (hình vuông nhỏ này được gọi là Fill handle). Giữ và kéo Fill handle xuống cột dọc đến hết ô bạn muốn điền ngày, tháng, năm.
Xem thêm: Cách chép công thức nhanh trong Excel
Xem thêm: Hướng dẫn cách giải Rubik Megaminx (Rubik 12 mặt) cho người mới
Trên đây là hướng dẫn nhập ngày, tháng, năm trong Excel đơn thuần, dễ triển khai mà Điện máy XANH san sẻ đến bạn. Hy vọng bài viết sẽ giúp ích cho bạn nhé !