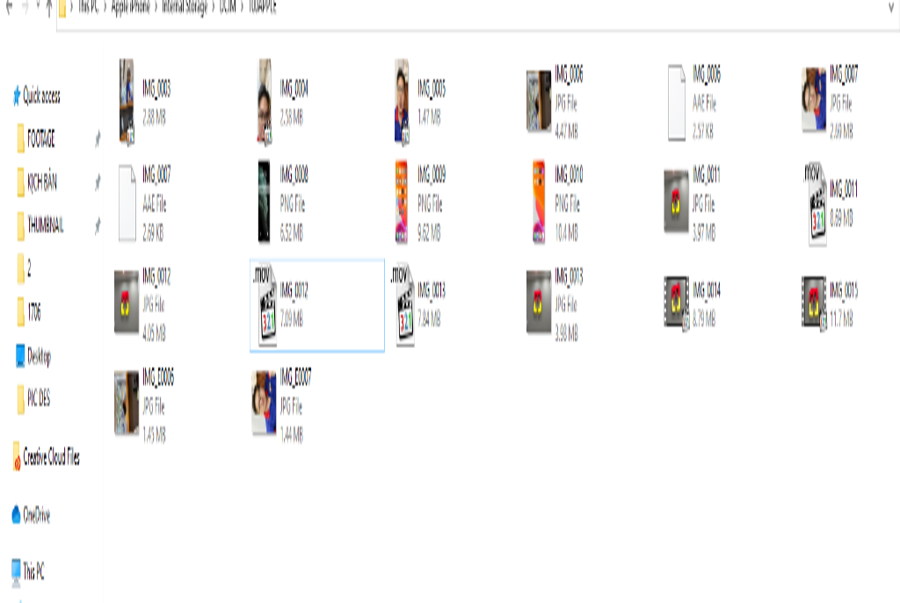Bạn đang băn khoăn làm thế nào để có thể sao chép/copy dữ liệu vào iPhone 1 cách cực kỳ nhanh chóng và đơn giản ?? Tất cả mọi thắc mắc của bạn sẽ được giải đáp chỉ trong 5 phút đọc bài viết này và tất nhiên, Bài viết này sẽ dành riêng cho bạn !
1. Copy dữ liệu vào iPhone / iPad bằng iTunes
iTunes là ứng dụng quản trị iPhone / iPad cực kỳ tiện lợi mà máy tính nào cũng nên có. Chúng không chỉ là ứng dụng nghe nhạc trên Điện thoại iPhone bạn thường hay nghe đâu. Mà công cụ này còn tương hỗ bạn Sao chép hàng loạt tài liệu gồm có video, ảnh, nhạc từ máy tính vào iDevice của bạn trong 1 nốt nhạc. ( Trừ App ứng dụng )
1.1 Copy video, phim vào iPhone bằng sử dụng iTunes
a. Điều kiện:
-
Đối với Mac: Mở ứng dụng iTunes mặc định, nếu iPhone và Mac của bạn đang sử dụng từ phiên bản iOS 13 trở lên thì không cần chuẩn bị gì, nếu sử dụng phiên bản cũ hơn iOS 13 thì bạn cần có dây kết nối: dây cab USB hoặc dây Lightning
-
Đối với PC: Máy tính của bạn đã tải iTunes dành cho PC. Kết nối iPhone của bạn với máy tính bằng dây cab USB. Tải iTunes cho PC tại đây
b. Cách triển khai copy video, phim vào iPhone:
Khởi động iTunes và, trên giao diện iTunes ở máy tính PC của bạn:
Chọn mục Music >> Tùy chọn Movie
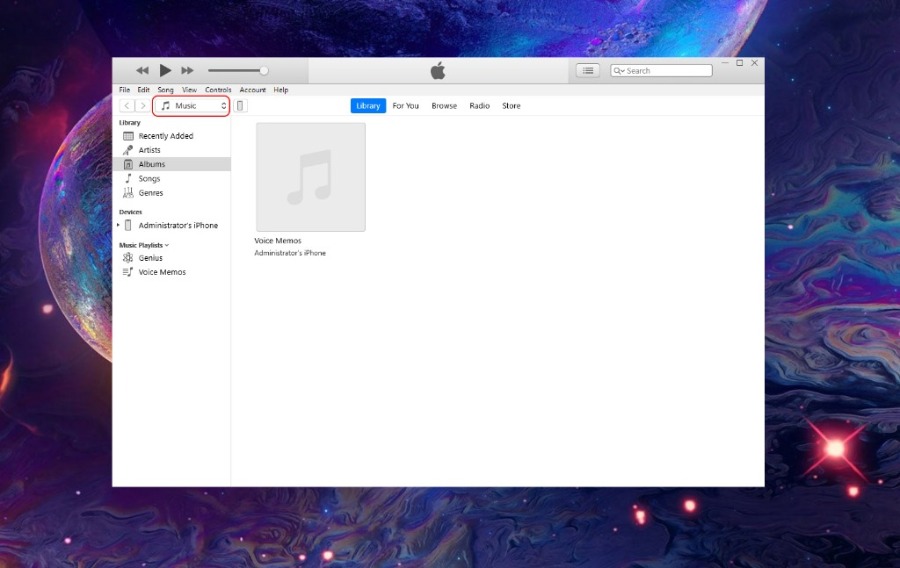
Chọn File >> Add file to Library… Ctrl + O >> ChonjVideo bạn muốn sao chép vào iPhone
>> Nhấp vào iCon điện thoại
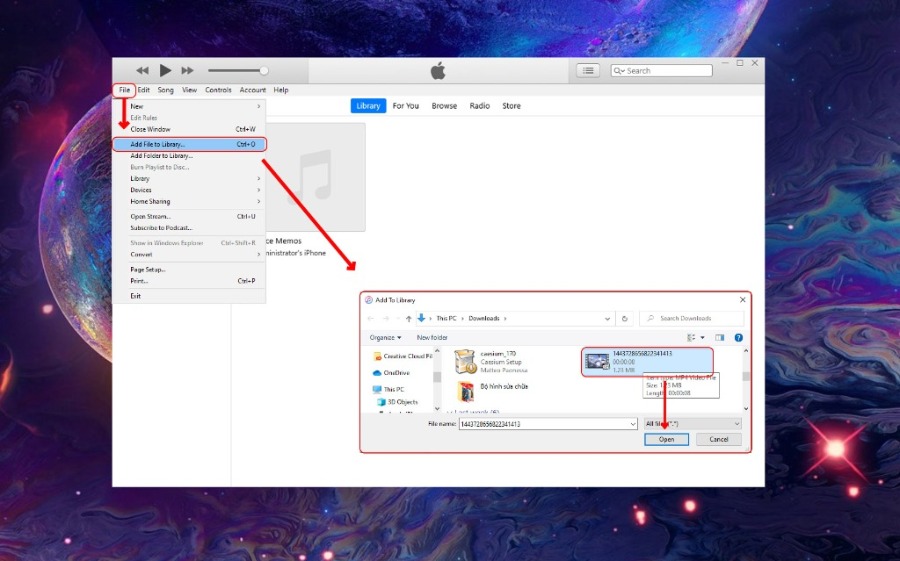
>> Chọn mục Movie tại thanh Menu bên trái
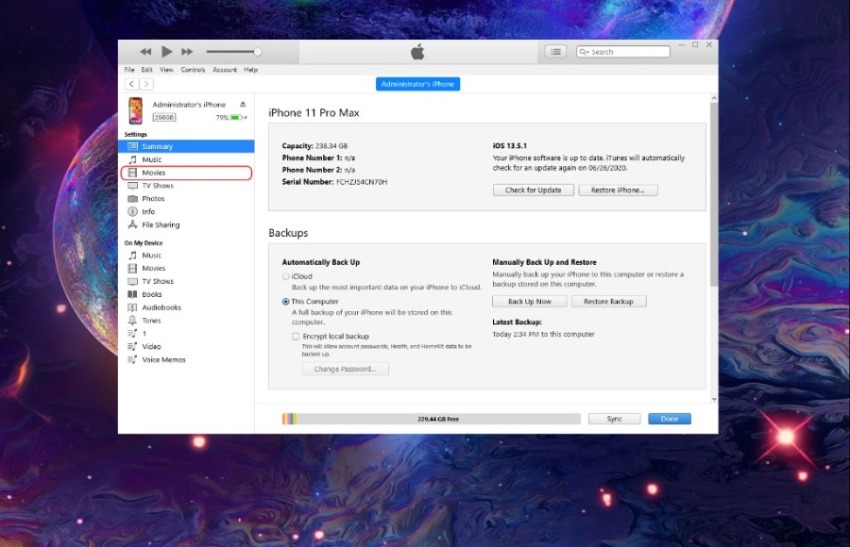
>> Tích vào ô Sync Movies
>> Bạn có thể chọn Automatically include để sao hết tất cả clip hiển thị trên itunes hoặc bạn chọn từng clip/ video mà bạn muốn sao chép sang iPhone ở ô Movies bên dưới
>> Sync

Sao chép video từ PC sang iPhone đã thành công xuất sắc .
Để xem video trên iPhone, bạn mở ứng dụng Apple TV >> Chọn mục Thư viện (Library) >> Video gia đình (Home Videos)
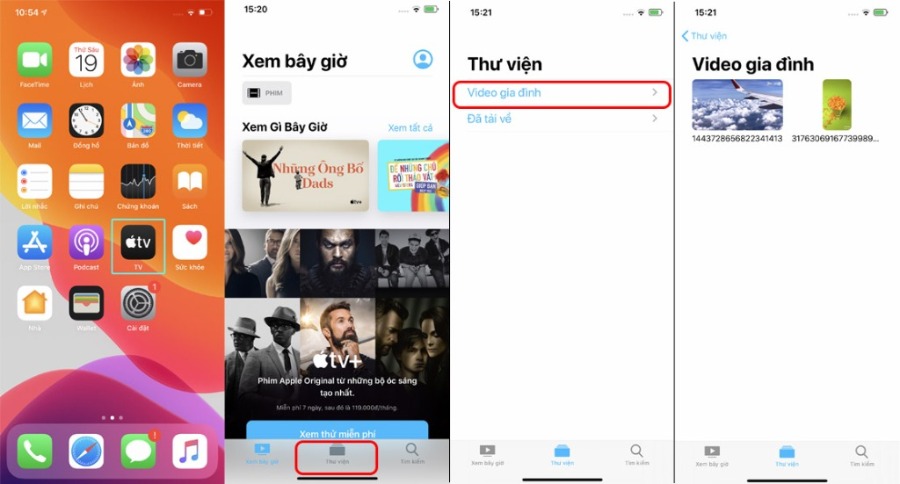
Bây giờ bạn hoàn toàn có thể xem video, phim ảnh tha hồ trên iPhone mọi lúc mọi nơi .
1.2 Copy nhạc vào iPhone bằng sử dụng iTunes
Đối với việc chuyển nhạc từ máy tính sang iPhone, Nếu bạn không sử dụng trình phát nhạc iTunes của Apple có tính phí ( 59 ngàn / tháng ) thì dù có thao tác qua ứng dụng iTunes trên máy tính bạn cũng không hề mở được nhạc trên iPhone .
Nếu bạn có sử dụng dịch vụ trên iTunes – Apple Music thì bạn trọn vẹn hoàn toàn có thể sao chép nhạc bằng iTunes khi làm theo hướng dẫn sau đây :
Bước 1: Bạn vào phần File >> New >>Tạo Playlist ( Control + N )
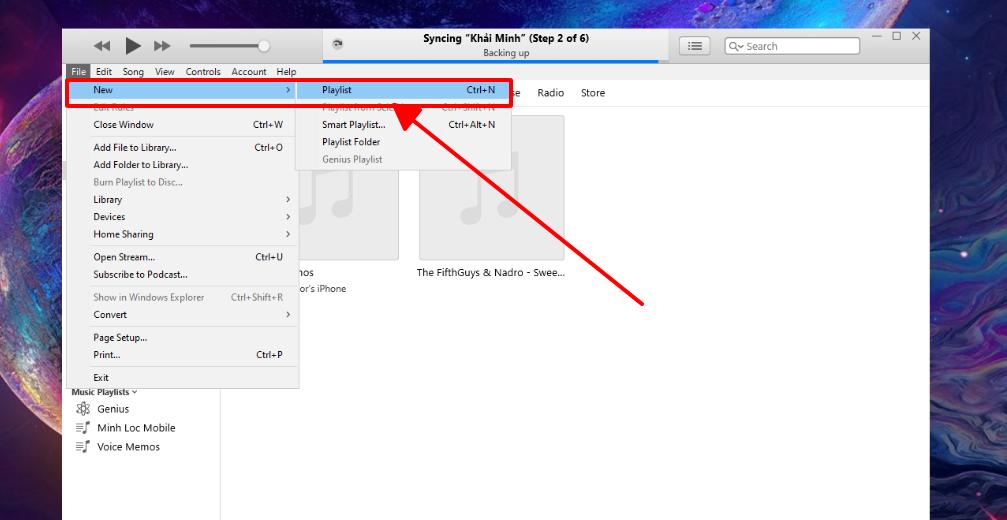
Sau đó hãy đặt tên Playlist bạn sao cho dễ nhé, trong bài viết này thì Ad đặt tên là Minh Lộc Mobile nhé ^^.
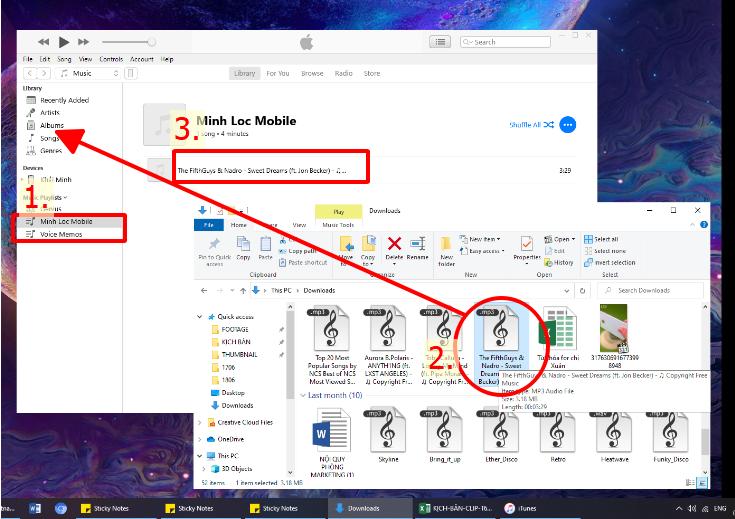
Bước 2: Sau khi đặt tên Playlist lúc này bạn đã được chuyển vào mục Albums và bắt đầu kéo bản Nhạc bạn muốn chuyển vào mục Albums này
Bước 3: Tiếp đến là tích vào biểu tượng iCon Điện thoại, lúc này giao diện hiện iCon hiện lên .
Bước 4: Nhấp vào mục Sync Music >> Selected Playlists, Artists, Albums and Genres. >> Sync
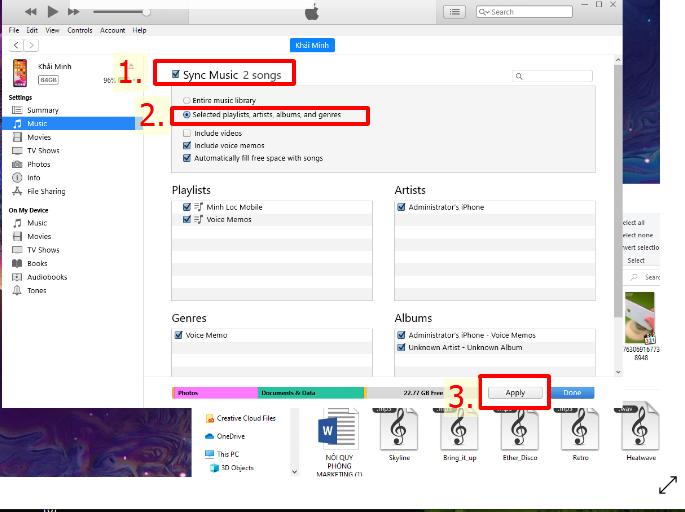
Sau đó bạn chờ cho iTtunes trên PC Load xong thì bạn vào App iTunes trên iPhone / iPad của bạn :
Thư viện >> Chọn mục Playlist >> Bạn có thể thấy Playlist bạn vừa copy từ máy tính sang và tha hồ Chill với Nhạc
1.3 Cách Copy ảnh từ máy tính vào iPhone bằng iTunes
Để chuyển ảnh từ Máy tính vào iPhone thì việc đầu tiên bạn cần làm chính là bạn nên tắt Sao lưu iCloud trên iPhone của bạn. Sau đó bạn hãy làm từng bước theo video dưới như sau
2. Cách copy Video, hình ảnh, nhạc vào iPhone KHÔNG CẦN iTunes
Theo như nhìn nhận của Minh Lộc thì ứng dụng iTunes phải nói là khá nặng nên so với những đồng đội có thông số kỹ thuật máy tương đối thì cá rằng việc sao chép video, nhạc cũng như hình ảnh sẽ rất là khó khăn vất vả .
2.1 Copy video, phim vào iPhone bằng sử dụng iCloud
-
Đối với Mac : Đăng nhập iCoud trên ứng dụng ( nếu có ứng dụng, nếu không có ứng dụng thì cách làm tựa như như cách làm với PC )
Xem thêm: AudioMaster: làm chủ âm thanh
- Đối với PC : Truy cập website : www.icloud.com
>> Đăng nhập ID Apple để truy cập iCloud (Đăng nhập đúng địa chỉ ID Apple trên iPhone của bạn, xác minh và tùy chọn Tin cậy hoặc không cho lần đăng nhập sau)
>> Chọn iCloud Drive
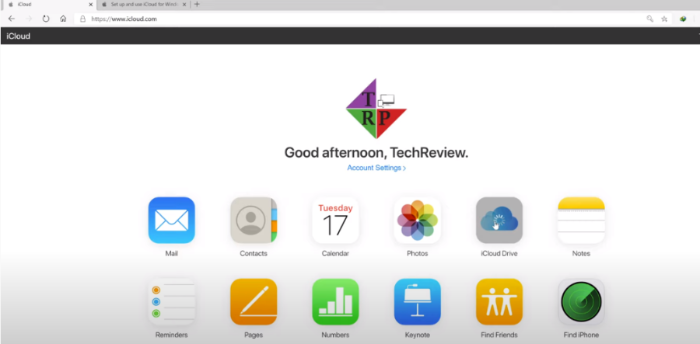
>> Chọn icon đám mây để tải clip / video lên và chờ cho iCloud load xong
>> Trên iPhone của bạn, mở phần mềm Tệp (Files) >> Chọn mục Duyệt (Browse) >> Chọn iCloud Drive bạn sẽ thấy video vừa tải lên iCloud tại đây >> Nhấp vào video để Load và xem >> Chọn icon chia sẻ >> Chọn Lưu video

Bây giờ video bạn cần sao chép đã nằm trong ứng dụng Ảnh của iPhone, bạn hoàn toàn có thể xem bất kể khi nào bạn muốn .
LƯU Ý: Nếu bạn sợ tốn dung lượng trên iCloud vì video đó thì sau khi tải xong về iPhone, bạn lên web PC đang đăng nhập iCloud và xóa video đó đi.
2.2 Copy video / ảnh vào iPhone bằng sử dụng iTools
Bước 1 : Kết nối với iPhone qua cab USB và chờ nhận diện thiết bị, khởi động ứng dụng iTools trên máy tính
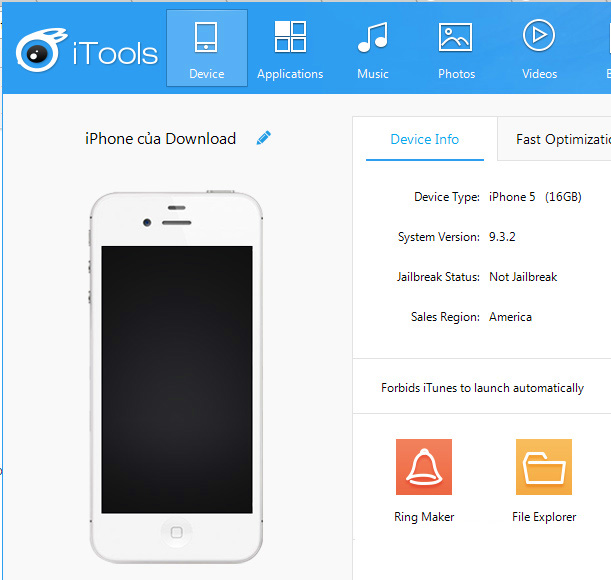
Bước 2: Chọn mục Videos phía trên và Movies phía dưới.
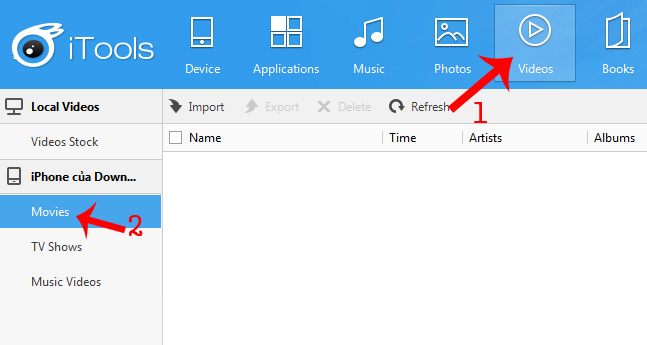
Hai gợi ý hiện lên để đưa video vào iPhone :
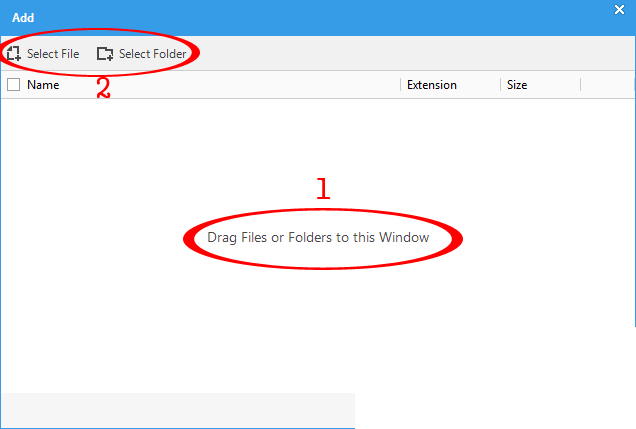
Kéo và thả video bạn muốn sao chép từ máy tính vào khung ” Drag Files or Folder to this Window ” trên iTools .
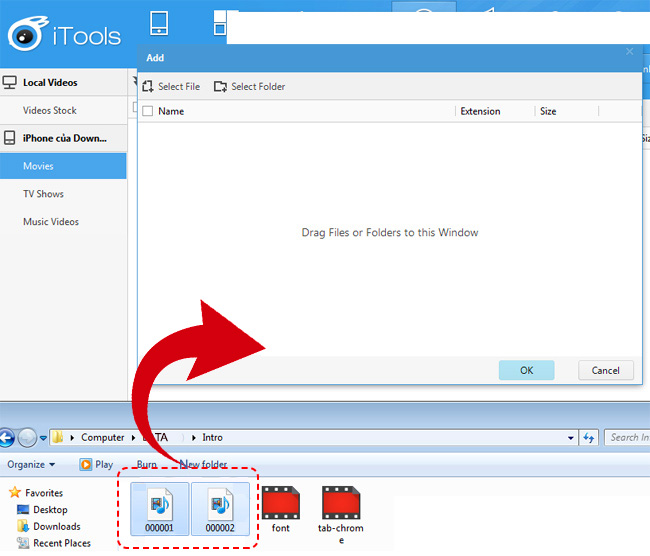
Bước 3: Chọn OK và Video của bạn đã được sao chép thành công vào điện thoại iPhone. Giờ chỉ cần mở lên và xem thôi.
2.3 Copy video, phim từ iPhone sang máy tính PC bằng sử dụng cab USB trực tiếp
Nếu bạn muốn chuyển video vào iPhone thì, clip bạn quay mà không muốn up lên iCloud thì sử dụng cab USB cũng vô cùng đơn thuần
Dùng cab USB liên kết trực tiếp iPhone với PC :
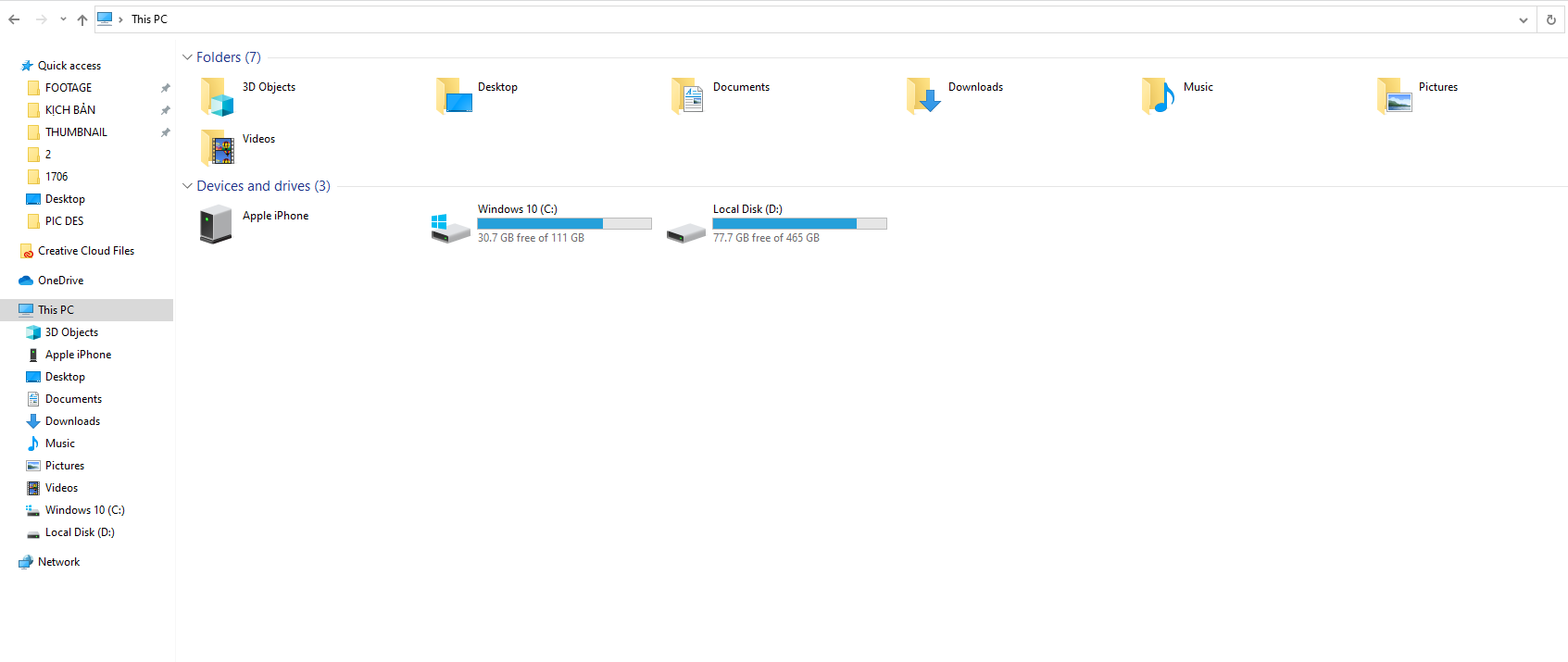
Kết nối bằng dây cab USB và xác nhận an toàn và đáng tin cậy thiết bị
Mở thư mục This PC trên máy tính => Chọn ổ Apple iPhone (Tên iPhone của bạn)
>> Chọn Internal Storage >> Chọn DCIM >> Chọn 100APPLE
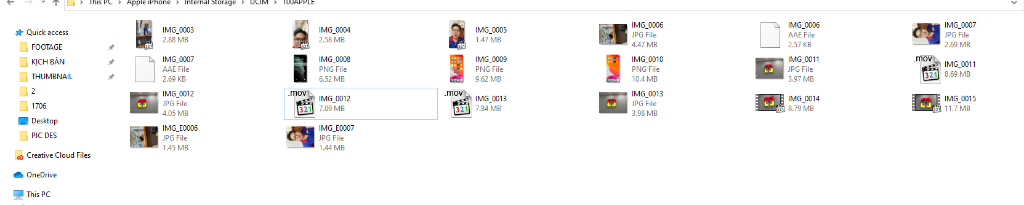
Tại đây, các file hình ảnh và video trên iPhone của bạn hiện ra
Để copy 1 hay nhiều video từ iPhone sang máy tính :
Click chuột phải vào file >> Copy
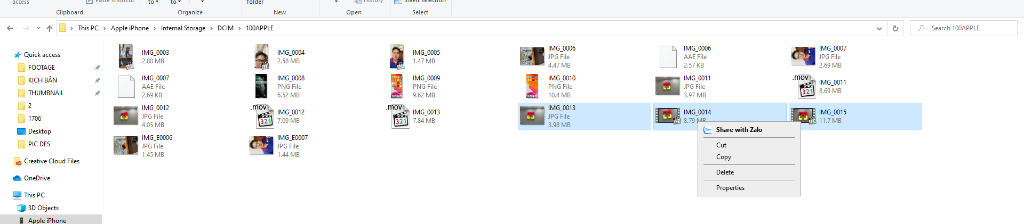
>> Chọn thư mục lưu trữ trên PC >> Paste
Với cách này bạn sẽ chỉ copy được 1 chiều là từ iPhone ra máy tính, chiều ngược lại là chuyển file từ máy tính vào iphone thì không được. Muốn chuyển được bạn phải sử dụng đến công cụ tương hỗ, dưới đây là cách chuyển video qua iTunes
Trên đây là các cách sao chép video vào iPhone nhanh nhất và bảo vệ tahnhf công mà Minh Lộc Mobile hướng dẫn các bạn
3. Các lí do gây lỗi liên kết iPhone với máy tính của bạn
Đối với thiết bị điện tử tất cả chúng ta luôn luôn gặp những yếu tố lỗi liên kết không rõ nguyên do, Minh Lộc Mobile liệt kê 1 số ít lí do phổ cập để các bạn biết cách kiểm tra thiết bị của mình nếu gặp lỗi liên kết :
-
Kết nối mạng Internet, hãy bảo vệ cả máy tính và iPhone đều luôn liên kết với Wifi
-
Kết nối USB và phần cứng => Thử thay các dây cab USB khác nhau nếu cắm dây liên kết mà thiết bị không nhận được tín hiệu
-
Phần mềm bảo mật thông tin của bên thứ ba => Tắt hết công dụng của các ứng dụng bảo mật thông tin bạn cài cho máy trước khi triển khai liên kết
-
iTunes bị hỏng hoặc lỗi thời => Cập nhật lại ứng dụng iTunes phiên bản mới nhất rồi thực thi lại việc sao chép video
-
Tường lửa của máy tính (Ví dụ như Win 10) => Tắt tường lửa trước khi thực hiện kết nối (Đây là lí do khá phổ biến nếu bạn kết nối với iPhone mà thiết bị báo lỗi)
4. Kết luận
Trên đây là tất tần tật những giải pháp mà Minh Lộc đã test qua và đã thành công xuất sắc. Mong rằng những chiêu thức này sẽ hữu dụng với bạn. Chúc các bạn thực thi sao chép video, phim vào iPhone thành công xuất sắc
Tham khảo thêm:
Source: https://taimienphi.club
Category: Chưa phân loại