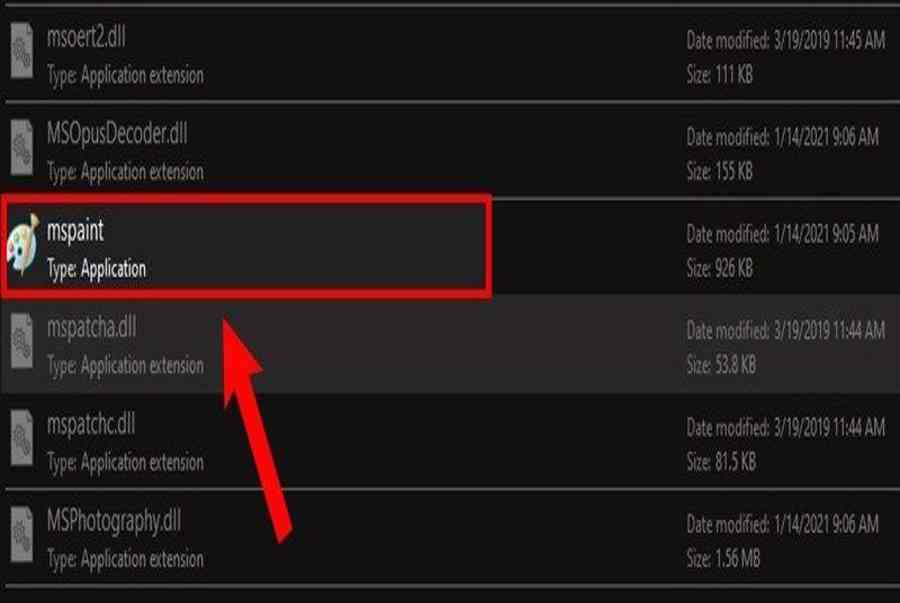Với nhu cầu về chỉnh sửa ảnh và vẽ tranh đơn giản ở trên máy tính ngày càng nhiều. Nhất là các bạn nhỏ mới bắt đầu tập vẽ trên máy tính. Vì vậy, trong bài xechaydiendkbike.vn sẽ chia sẻ đến các bạn khái niệm Paint là gì? Đồng thời hướng dẫn cách tải Paint lớp 3 như thế nào? Hãy đón xem đó là gì và áp dụng ngay để biết cách tải phần mềm Paint và có những trải nghiệm thú vị các bạn nhé!
=====>>>Download Phần Mềm Paint tại đây
Paint là gì? Lợi ích khi sử dụng PaintCách mở phần mềm Paint trên máy tínhDownload Tux Paint 0.9.24 mới nhất
Paint là gì? Lợi ích khi sử dụng Paint

Paint là gì?
Paint là gì? Lợi ích khi sử dụng PaintCách mở phần mềm Paint trên máy tínhDownload Tux Paint 0.9.24 mới nhấtPaint là gì? Tải phần mềm paint
Paint là một chương trình vẽ và chỉnh sửa cơ bản được tích hợp sẵn cho tổng thể các phiên bản của máy tính hệ quản lý Windows. Với Tải Paint, bạn hoàn toàn có thể thực thi 1 số ít thao tác như chỉnh sửa, vẽ và viết chữ lên ảnh một cách đơn thuần nhất .Bạn đang xem : Tải phần mềm paint lớp 4
Lợi ích khi tải Paint và sử dụng
Công cụ giúp trẻ em phát triển tư duy bằng hình vẽ, hình ảnh.Sáng tạo hình ảnh, tranh vẽ mang phong cách cá nhân cơ bản.Hỗ trợ đánh dấu điểm quan trọng trên hình ảnh nhanh trong một số công việc cần hướng dẫn bằng hình ảnh.
Hướng dẫn tải Paint vẽ cho lớp 3
Công cụ giúp trẻ nhỏ tăng trưởng tư duy bằng hình vẽ, hình ảnh. Sáng tạo hình ảnh, tranh vẽ mang phong thái cá thể cơ bản. Hỗ trợ lưu lại điểm quan trọng trên hình ảnh nhanh trong 1 số ít việc làm cần hướng dẫn bằng hình ảnh .Paint cổ xưa ( 2D ) là phần mềm đã được tích hợp sẵn trên máy tính hệ điều hành quản lý Windows nên không cần setup. Nếu không tìm thấy, bạn hoàn toàn có thể vào Microsoft Store tìm và tải về. Hoặc bạn hoàn toàn có thể thử tải phiên bản 3D về và sử dụng .tải Paint 3D cho Windows
Cách mở phần mềm Paint trên máy tính
Mở Paint bằng thanh tìm kiếm
Trên thanh tìm kiếm của máy tính (cạnh biểu tượng Windows). Nhập và chọn Paint hoặc Paint 3D là bạn có thể mở được phần mềm vẽ và sử dụng ngay.

Mở Paint bằng lệnh Run để
Tải phần mềm paint
Ngoài giao diện màn hình chính, nhấn tổ hợp phím Windows + R. Sau đó nhập từ mspaint vào và nhấn OK là đã có thể mở nhanh phần mềm vẽ 2D này rồi.

Mở Paint bằng hình ảnh bất kỳ
Tải Paint
Để mở phần mềm, bạn nhấp chuột phải vào ảnh và chọn Edit (mở PAint 2D) hoặc Edit with Paint 3D.

Mở Paint bằng cách truy cập vào ổ đĩa chứa phần mềm
Nhấn chuột phải vào ảnh và chọn Edit hoặc Edit with Paint 3D Tải phần mềm paint
Bước 1: Truy cập vào This PC (My Computer) và chọn ổ đĩa C.
 Truy cập vào This PC và chọn ổ đĩa C .
Truy cập vào This PC và chọn ổ đĩa C .
Bước 2: Chọn Windows.
 Chọn Windows .
Chọn Windows .
Bước 3: Chọn System32.

Chọn System32.
Xem thêm: Tài khoản thanh toán mặc định là gì
Bước 4: Chọn mspaint để mở phần mềm vẽ 2D.

Download Tux Paint 0.9.24 mới nhất
Phần mềm Tux Paint lớp 3 là gì?
 Chọn mspaint. Phần mềm Tux Paint lớp 3 là gì ?
Chọn mspaint. Phần mềm Tux Paint lớp 3 là gì ?
Tux Paint là một phần mềm được nhiều bạn nhỏ lựa chọn khi bắt đầu tạp vẽ. Vì phần mềm này được thiết kế đơn giản dành riêng cho các bạn học sinh.
Xem thêm : Top Ứng Dụng Chỉnh Sửa Ảnh Trên Android Tốt Nhất Năm 2021, Attention Required !Khi truy vấn vào phần mềm Tux Paint này, bạn sẽ thấy được bộ sưu tập ảnh rất lớn với những bức trang tô màu. Kèm theo những hình ảnh đợc chụp từ đời thực. Bên cạnh đó là một kho nhãn dán vô cùng mê hoặc .Ban đầu, phần mềm Tux Paint chỉ được tăng trưởng trên hệ quản lý và điều hành Linux. Nhưng sau này đã vận dụng cho nhiều hệ nền tảng khác. Như hệ quản lý và điều hành Windows, MacOS X hay những nền tảng khác nữa. Là một phần mềm mang đặc thù phát minh sáng tạo. Đồng thời cũng là nơi để các bạn nhỏ thỏa sức vẽ và tạo nên những bức tranh cho riêng mình .
Hướng dẫn tải và cài đặt Tux Paint trên máy tính
Bước 1: Đầu tiên, bạn hãy tải phần mềm Tux Paint phù hợp với hệ điều hành về máy. Sau đó, bạn mở tệp mà bạn vừa tải lên rồi chuyển qua sử dụng ngôn ngữ Vietnamese. Bạn nhấn nút OK để tiếp tục.
 Tải phần mềm paint
Tải phần mềm paint
Bước 2: Tiếp theo, bạn chọn vào dòng chữ “Tôi chấp nhận thỏa thuận” rồi chọn Tiếp.
 Chọn vào dòng chữ “ Tôi gật đầu thỏa thuận hợp tác ” rồi chọn Tiếp
Chọn vào dòng chữ “ Tôi gật đầu thỏa thuận hợp tác ” rồi chọn Tiếp
Bước 3: Lúc này, bạn chọn kiểu cài đặt (chúng tôi khuyên các bạn nên để mặc định) và chọn Tiếp.
 Chọn Tiếp để Tải Paint
Chọn Tiếp để Tải Paint
Bước 4: Đến đây, bạn chọn vào thư mục cài đặt phần mềm Tux Paint. Theo như mặc định chính là ổ đĩa C. Nên khi bạn muốn thay đổi, bạn chỉ cần nhấn vào Duyệt và tiến hành chọn thư mục khác mà bạn muốn. Nhấn Tiếp để tiếp tục.
 Nhấn Tiếp để liên tục Tải Paint
Nhấn Tiếp để liên tục Tải Paint
Bước 5: Khi các giao diện tiếp theo hiển thị, bạn hãy nhấn Tiếp cho đến khi hiển thị Cài đặt. Khi hiển thị Hoàn thành cài đặt Tux Paint. Bạn chọn Hoàn thành để bắt đầu sử dụng phần mềm.
 Bạn chọn Hoàn thành để khởi đầu sử dụng phần mềm
Bạn chọn Hoàn thành để khởi đầu sử dụng phần mềm
Dưới đây chính là giao diện chính của phần mềm Tux Paint lớp 3.

Kết luận
Tải Paint
Trong bài viết này, xechaydiendkbike.vn đã hướng dẫn bạn cách tải Paint và mở phần mềm trong máy tính. Hy vọng với những thông tin chúng tôi cung cấp trong bài viết sẽ giúp bạn có thêm kiến thức và sử dụng phần mềm này hiệu quả nhất nhé!
Đừng quên để lại phản hồi bên dưới nếu bạn còn bất kể vướng mắc nào tương quan đến bài viết. Hoặc là những chủ đề mê hoặc khác để tụi mình có động lực liên tục làm thêm nhiều phân mục khác nhé ! Cảm ơn các bạn đã theo dõi và đón đọc .
Source: https://taimienphi.club
Category: Chưa phân loại