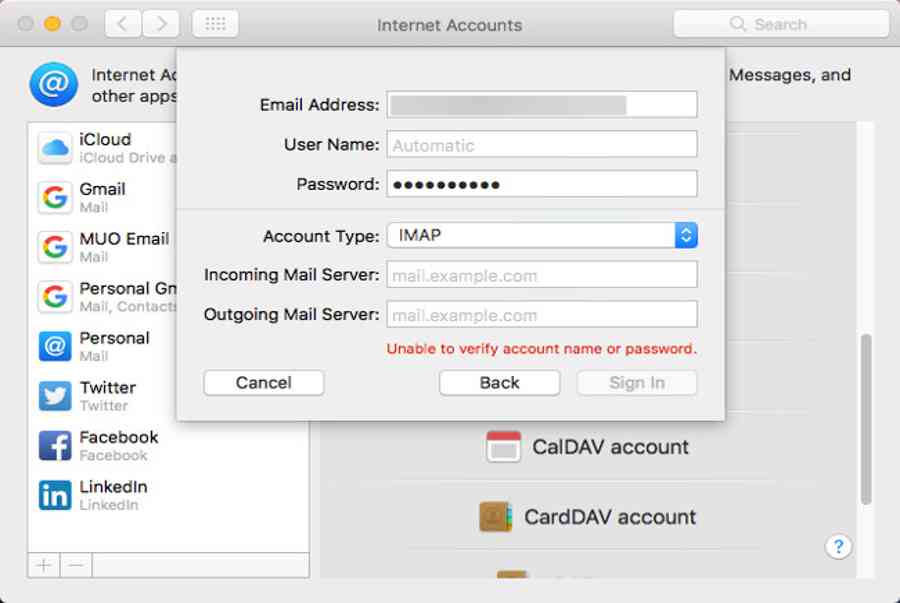Thêm tài khoản email tự động hoặc thủ công
Nếu tài khoản email bạn là từ nhà cung cấp dịch vụ email như Google, Yahoo hoặc iCloud, Mail sẽ tự động thêm tài khoản email bằng địa chỉ email và mật khẩu của bạn. Nếu bạn đang sử dụng địa chỉ email từ một nhà cung cấp dịch vụ Internet (ISP), bạn có thể phải thiết lập tài khoản email theo cách thủ công. Để thiết lập tài khoản email một cách thủ công, bạn cần phải biết tên người dùng (thường là địa chỉ email đầy đủ của bạn), Incoming Mail Server và Outgoing Mail Server. Nếu bạn không biết những điều này, tìm hoặc liên hệ với nhà cung cấp dịch vụ email.
POP với IMAP
Bạn cũng phải chọn
Thêm tài khoản email với xác thực hai yếu tố
Xác thực hai yếu tố (2FA) là một phương pháp bảo mật cung cấp bảo mật bổ sung khi đăng nhập vào tài khoản trực tuyến. Bạn phải chứng minh danh tính của mình bằng hai cách khác nhau. Hầu hết các tài khoản trực tuyến sử dụng mật khẩu đều dễ bị tấn công. Xác thực hai yếu tố cung cấp lớp bảo mật thứ hai cho tài khoản của bạn, yêu cầu bạn không chỉ biết mật khẩu mà còn phải có điện thoại. Điều này khiến cho cách hacker muốn truy cập vào tài khoản của bạn khó khăn hơn. Nếu bạn thêm tài khoản email đã bật xác thực hai yếu tố chẳng hạn như tài khoản Gmail, bạn phải nhận mật khẩu dành riêng cho ứng dụng trước khi thêm tài khoản email của mình vào Mail. Mật khẩu dành riêng cho ứng dụng là mã được tạo bởi dịch vụ email hoặc nhà cung cấp. Mã này được sử dụng thay cho mật khẩu thông thường của bạn khi thêm tài khoản email vào Mail hoặc bất kỳ ứng dụng email của bên thứ ba nào. Nhà cung cấp dịch vụ email sẽ hướng dẫn cách lấy mật khẩu dành riêng cho ứng dụng cho tài khoản email của bạn.
Xem thêm: Liên quân
Thêm tài khoản email vào Mail trên máy Mac
Bạn có thể thêm tài khoản email vào Mail trên máy Mac trong chính ứng dụng hoặc với System Preferences.
Sử dụng ứng dụng Mail để thêm tài khoản email
Để thêm tài khoản email bằng ứng dụng Mail, mở ứng dụng và đi tới Mail > Add Account. 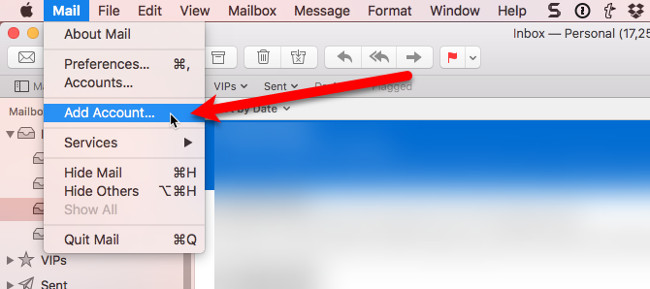
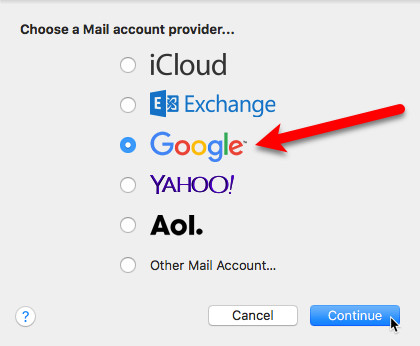
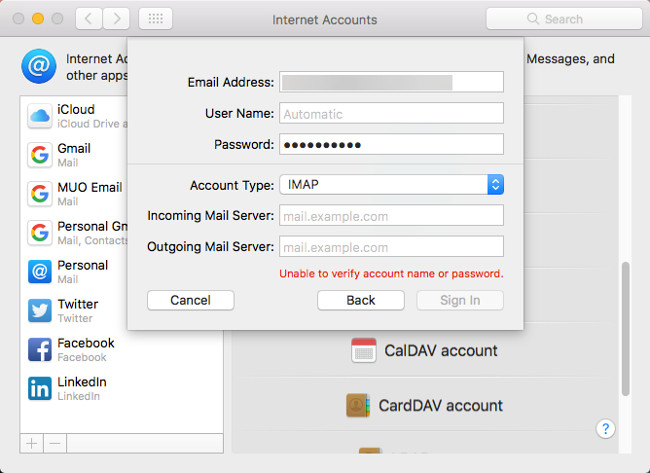 Done. Lưu ý: Tài khoản email của bạn có thể không hỗ trợ tất cả các ứng dụng được liệt kê.
Done. Lưu ý: Tài khoản email của bạn có thể không hỗ trợ tất cả các ứng dụng được liệt kê. 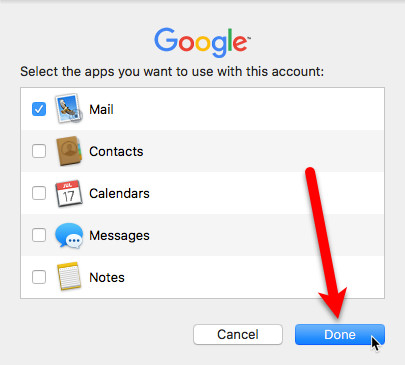
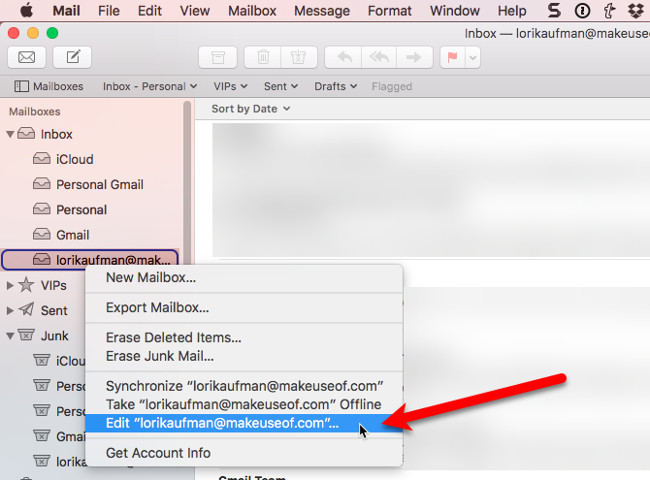 Description mới và đóng hộp thoại.
Description mới và đóng hộp thoại. 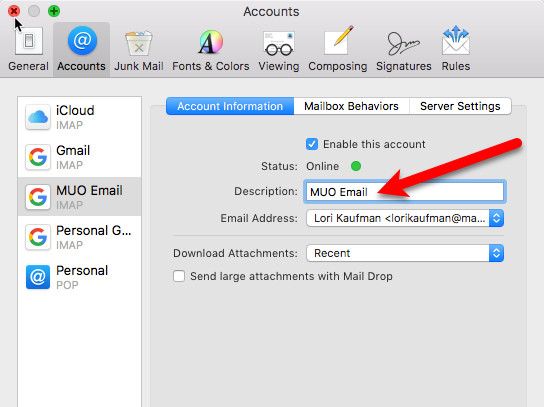
Sử dụng ứng dụng System Preferences để thêm tài khoản email
Bạn cũng có thể thêm các tài khoản email vào máy Mac bằng System Preferences. Đi tới trình đơn Apple và chọn System Preferences. Tiếp theo, nhấp vào Internet Accounts. 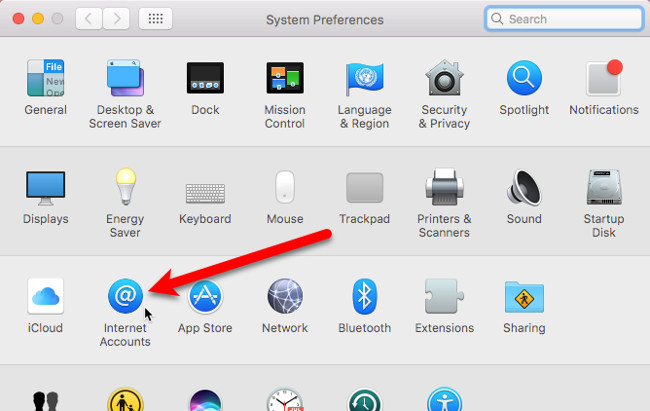
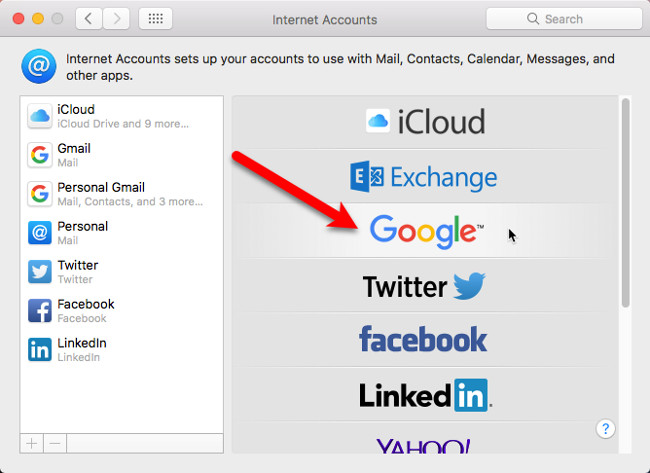 Details.
Details. 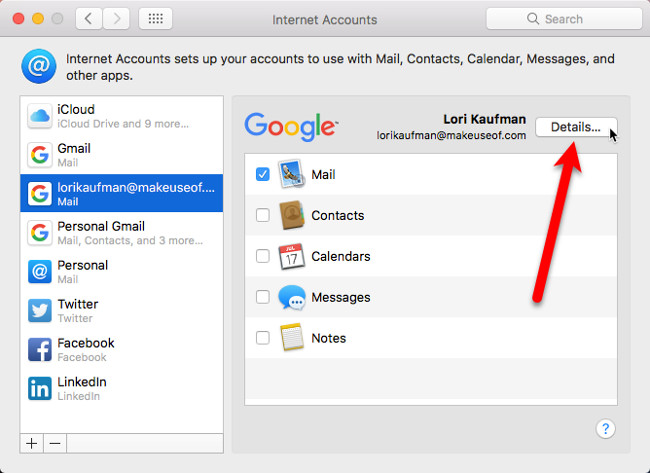 OK.
OK. 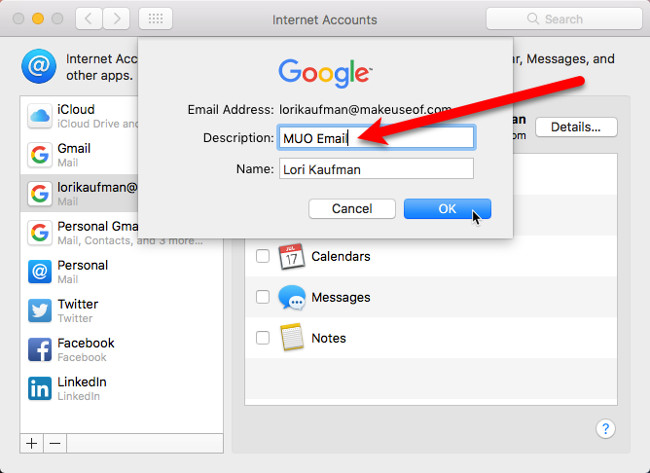
Thiết lập tần suất kiểm tra email
Bạn có thể chọn mức độ thường xuyên kiểm tra thư cho các email mới bằng cách đi tới trình đơn Mail trong ứng dụng Mail và chọn Preferences.  Manually. Để nhận email mới theo cách thủ công, hãy chọn Get All New Mail từ trình đơn Mailbox hoặc nhấn Command + Shift + N.
Manually. Để nhận email mới theo cách thủ công, hãy chọn Get All New Mail từ trình đơn Mailbox hoặc nhấn Command + Shift + N. 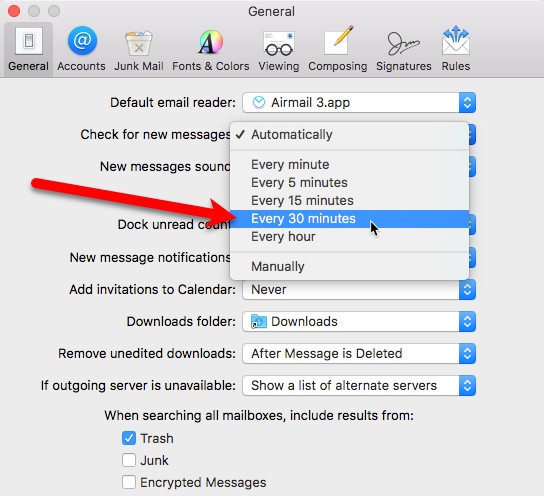
Xóa hoặc hủy kích hoạt tài khoản email từ máy Mac
Nếu bạn có một tài khoản email trên máy Mac không còn sử dụng, bạn có thể xóa nó. Đi tới trình đơn Apple, chọn System Preferences và nhấp vào Internet Accounts. Chọn tài khoản muốn xóa và nhấp vào dấu trừ bên dưới danh sách tài khoản. 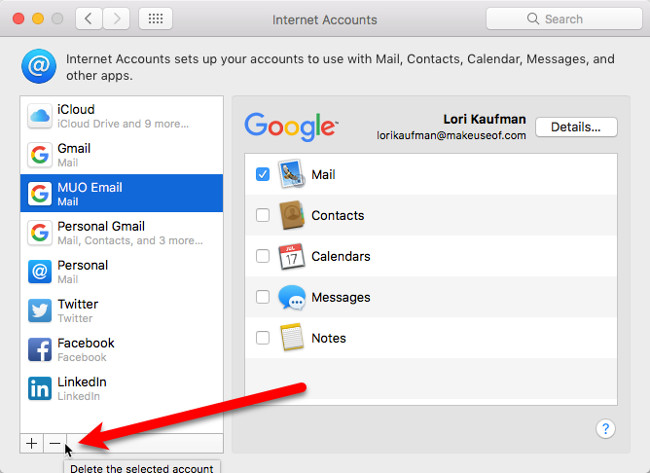
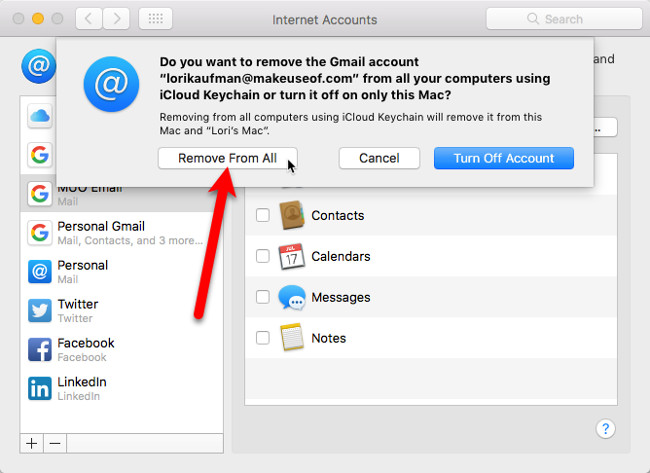 Inactive. Tài khoản email không hoạt động không hiển thị trong Mail.
Inactive. Tài khoản email không hoạt động không hiển thị trong Mail. 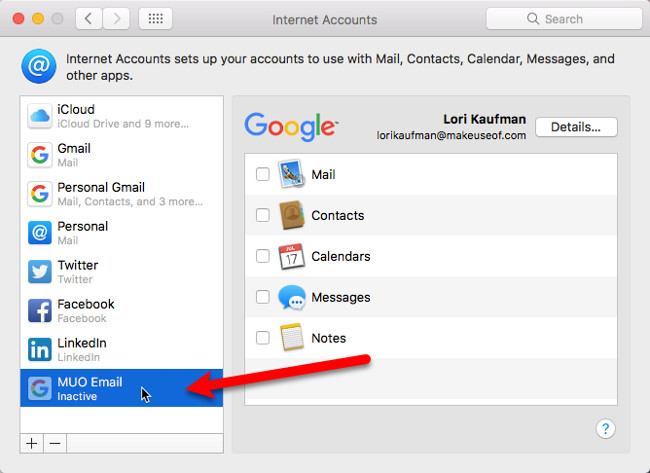
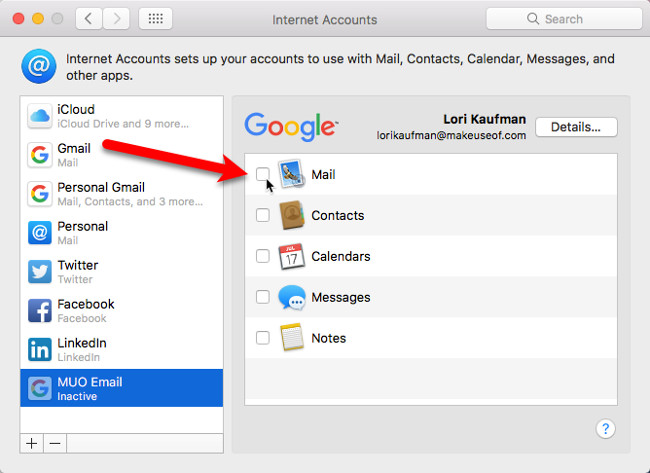
Thêm tài khoản email vào Mail trên iPhone hoặc iPad
Nếu bạn luôn phải di chuyển và phục thuộc vào điện thoại hoặc máy tính bảng để kết nối, bạn có thể thêm tài khoản email của mình vào Mail trên iPhone và iPad. Dưới đây là cách thêm tài khoản email cho iPhone nhưng quá trình này tương tự trên iPad. Mở Settings, đi tới Mail > Accounts > Add Account. 
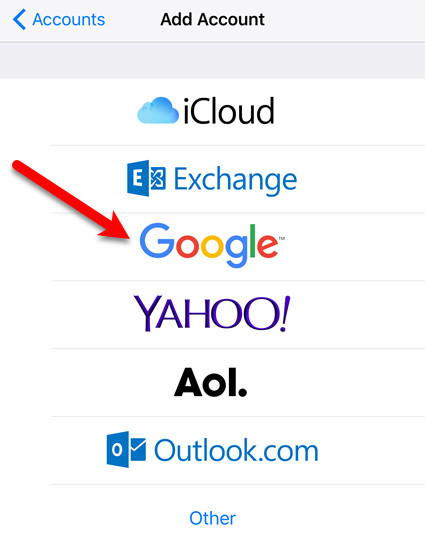 , sau đó nhấp vào Next.
, sau đó nhấp vào Next. 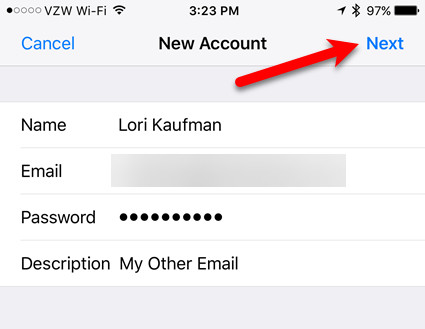
 Save.
Save. 
Thay đổi mô tả trên tài khoản email
Theo mặc định, địa chỉ email sẽ hiển thị dưới dạng mô tả cho một tài khoản email mới. Tuy nhiên, bạn có thể thay đổi điều này bằng cách gõ vào tài khoản email trong danh sách Accounts. 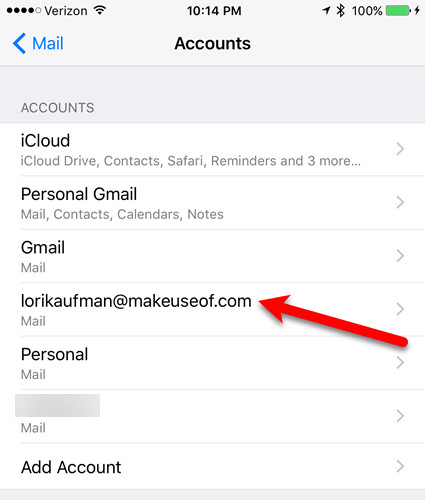 Account
Account 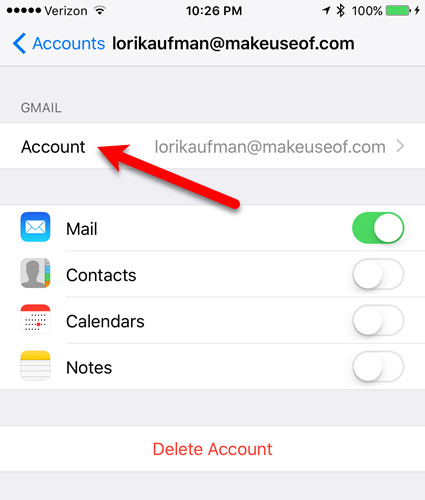
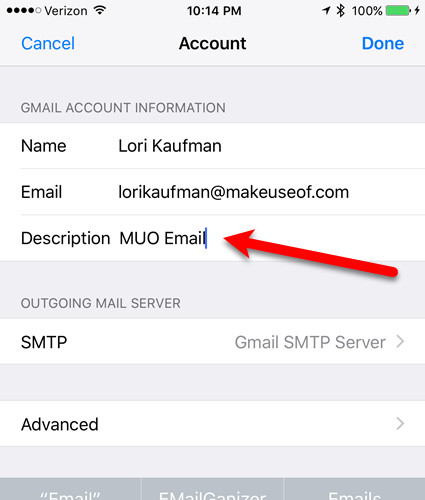
Chọn Fetch hoặc Push cho tài khoản email mới
Fetch và Push là hai cách khác nhau để thiết bị di động nhận emai. Với Fetch, thiết bị của bạn sẽ tự động kiểm tra máy chủ email để nhận các email mới và tải chúng xuống. Với Push, máy chủ email thông báo cho ứng dụng email client của bạn khi có email mới để tải xuống và client sẽ tải email mới. Fetch được khởi tạo bởi email client, trong khi Push được khởi tạo bởi máy chủ email. Fetch thường xảy ra trên cơ sở tính giờ, trong khi Push xảy ra theo thời gian thực. Do đó, sử dụng Push, email đến nhanh hơn và tiết kiệm pin hơn Fetch. Lưu ý: Nhà cung cấp dịch vụ email của bạn có thể không hỗ trợ Push, nhưng Fetch được tất cả các nhà cung cấp dịch vụ email hỗ trợ. Để thay đổi cài đặt Fetch và Push cho tài khoản email mới, đi tới Mail > Accounts > Add Account trong Settings, tiếp theo, chạm vào Fetch New Data. 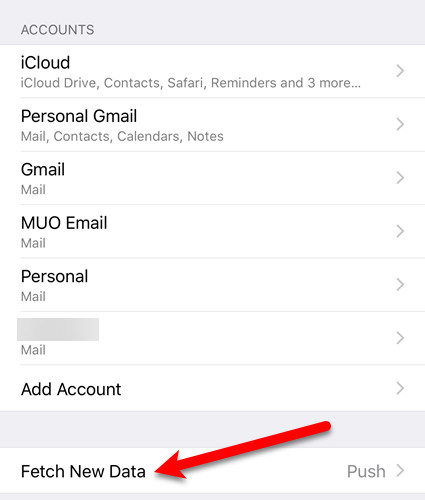 Manual. Chạm vào mũi tên quay lại ở phía trên bên trái để trở lại màn hình Fetch New Data.
Manual. Chạm vào mũi tên quay lại ở phía trên bên trái để trở lại màn hình Fetch New Data. 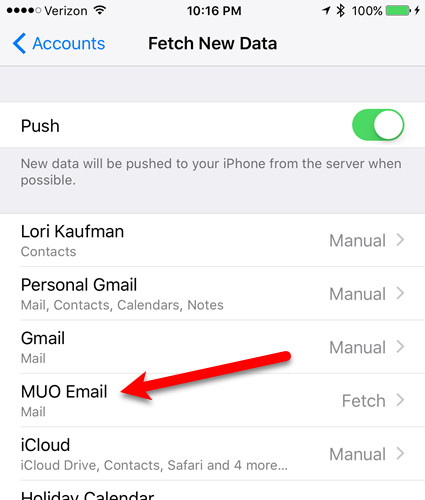 , chọn khoảng thời gian để nhận email mới. Nếu bạn chọn Manuall, email sẽ được tải về khi bạn khởi động Mail. Điều này có thể giúp tiết kiệm pin.
, chọn khoảng thời gian để nhận email mới. Nếu bạn chọn Manuall, email sẽ được tải về khi bạn khởi động Mail. Điều này có thể giúp tiết kiệm pin. 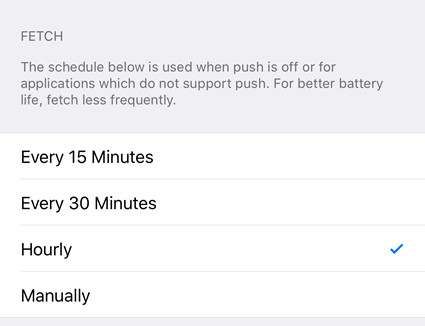
Xóa tài khoản email khỏi Mail trên iPhone và iPad
Nếu bạn có tài khoản email không dùng nữa trên iPhone hoặc iPad, bạn có thể xóa nó. Chuyển tới Settings > Mail > Accounts và nhấn vào tài khoản bạn muốn xóa. 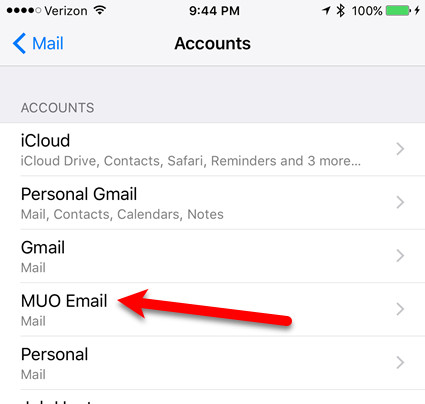
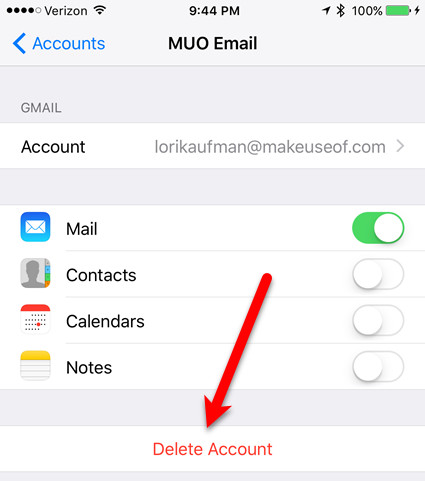
Một người dùng thường có nhiều tài khoản email như email cá nhân, email công việc v.v… và có thể kiểm tra tất cả các tài khoản email của bạn trên máy tính và thiết bị di động là rất tiện lợi. Bạn cũng cần biết cách xóa địa chỉ email khỏi thiết bị đối với các tài khoản không còn sử dụng nữa. Nếu bạn chưa chuyển email của mình sang các lựa chọn thay thế cho Apple Mail và vẫn sử dụng Mail, thì bài viết dưới đây sẽ hướng dẫn cách thêm và xóa tài khoản email trong Mail trên Mac, iPhone và iPad.Nếu tài khoản email bạn là từ nhà cung cấp dịch vụ email như Google, Yahoo hoặc iCloud, Mail sẽ tự động thêm tài khoản email bằng địa chỉ email và mật khẩu của bạn. Nếu bạn đang sử dụng địa chỉ email từ một nhà cung cấp dịch vụ Internet (ISP), bạn có thể phải thiết lập tài khoản email theo cách thủ công. Để thiết lập tài khoản email một cách thủ công, bạn cần phải biết tên người dùng (thường là địa chỉ email đầy đủ của bạn), Incoming Mail Server và Outgoing Mail Server. Nếu bạn không biết những điều này, tìm hoặc liên hệ với nhà cung cấp dịch vụ email.Bạn cũng phải chọn IMAP hoặc POP cho tài khoản email của mình. IMAP là viết tắt của Internet Message Access Protocol (Giao thức nhận email qua môi trường mạng) trong khi POP là viết tắt của Post Office Protocol. Các giao thức này cho phép bạn nhận email bằng cách sử dụng một ứng dụng của bên thứ ba như Mail. Nếu bạn truy cập email của mình trên nhiều thiết bị như máy tính, điện thoại và máy tính bảng, bạn nên sử dụng giao thức IMAP. Email và cấu trúc thư mục được lưu trữ trên máy chủ và chỉ các bản sao được lưu trữ trên thiết bị của bạn. Sử dụng IMAP đảm bảo rằng tất cả thiết bị của bạn sẽ thấy cùng một cấu trúc email và thư mục. POP cũng hữu ích nếu bạn muốn tải và lưu trữ email (không phải bản sao) trên thiết bị. Bạn có thể tải email bằng POP ngay cả khi không kết nối Internet. POP là một cách hay để sao lưu tất cả email của bạn. Tuy nhiên, nếu bạn chọn POP trong ứng dụng email client trên thiết bị di động, có thể bạn sẽ không thể tạo và sử dụng các thư mục để tổ chức email của mình. Trong trường hợp bạn sử dụng POP trong ứng dụng email client trên máy tính, phải đảm bảo thiết lập tùy chọn để lại một bản sao của email đã tải xuống trên máy chủ. Bằng cách đó, bạn có thể tải email vào máy tính và vẫn nhận được cùng một email trên thiết bị di động.Xác thực hai yếu tố (2FA) là một phương pháp bảo mật cung cấp bảo mật bổ sung khi đăng nhập vào tài khoản trực tuyến. Bạn phải chứng minh danh tính của mình bằng hai cách khác nhau. Hầu hết các tài khoản trực tuyến sử dụng mật khẩu đều dễ bị tấn công. Xác thực hai yếu tố cung cấp lớp bảo mật thứ hai cho tài khoản của bạn, yêu cầu bạn không chỉ biết mật khẩu mà còn phải có điện thoại. Điều này khiến cho cách hacker muốn truy cập vào tài khoản của bạn khó khăn hơn. Nếu bạn thêm tài khoản email đã bật xác thực hai yếu tố chẳng hạn như tài khoản Gmail, bạn phải nhận mật khẩu dành riêng cho ứng dụng trước khi thêm tài khoản email của mình vào Mail. Mật khẩu dành riêng cho ứng dụng là mã được tạo bởi dịch vụ email hoặc nhà cung cấp. Mã này được sử dụng thay cho mật khẩu thông thường của bạn khi thêm tài khoản email vào Mail hoặc bất kỳ ứng dụng email của bên thứ ba nào. Nhà cung cấp dịch vụ email sẽ hướng dẫn cách lấy mật khẩu dành riêng cho ứng dụng cho tài khoản email của bạn.Bạn có thể thêm tài khoản email vào Mail trên máy Mac trong chính ứng dụng hoặc với System Preferences.Để thêm tài khoản email bằng ứng dụng Mail, mở ứng dụng và đi tới Mail > Add Account.Chọn loại email bạn muốn thêm vào, nếu không được liệt kê ở đấy bạn có thể chọn Other Mail Account.Nếu bạn đã chọn Other Mail Account, hệ thống vẫn sẽ thêm tài khoản email tự động. Hộp thoại sau hiển thị nếu tên tài khoản và mật khẩu không được xác minh. Nhập thông tin bổ sung như đã thảo luận trong phần Thêm tài khoản email tự động hoặc thủ công phía trên và chọn IMAP hoặc POP. Tiếp theo, nhấp Sign In.Nếu tài khoản email của bạn đã được xác minh, chọn ứng dụng bạn muốn sử dụng và nhấp vào. Lưu ý: Tài khoản email của bạn có thể không hỗ trợ tất cả các ứng dụng được liệt kê.Thay đổi mô tả tài khoản email sử dụng ứng dụng Mail Tài khoản email của bạn sẽ hiển thị trong Inbox của Mail. Theo mặc định, địa chỉ email sẽ hiển thị dưới dạng mô tả cho tài khoản. Để thay đổi, nhấp chuột phải vào tài khoản trong Inbox và chọn Edit từ trình đơn bật lên.Chọn tài khoản email bạn muốn đổi tên. Tiếp theo, nhậpmới và đóng hộp thoại.Bạn cũng có thể thêm các tài khoản email vào máy Mac bằng System Preferences. Đi tới trình đơn Apple và chọn System Preferences. Tiếp theo, nhấp vào Internet Accounts.Chọn loại tài khoản email mà bạn muốn thêm. Chọn Add Other Account nếu không thấy loại email bạn muốn thêm trong danh sách.Thao tác này cũng thêm tài khoản email vào ứng dụng Mail trên máy Mac và cài đặt giống nhau. Dù bằng cách nào, ứng dụng Mail hay System Preferences, email đều được thêm vào máy Mac và ứng dụng Mail. Thay đổi mô tả tài khoản email sử dụng System Preferences Theo mặc định, địa chỉ email sẽ hiển thị dưới dạng mô tả cho tài khoản. Tuy nhiên, bạn có thể thay đổi điều này giống như bạn đã làm trong ứng dụng Mail. Đi tới Apple > System Preferences và nhấp vào Internet Accounts. Tiếp theo, chọn tài khoản bạn muốn đổi tên và nhấp vàoNhập mô tả mới và nhấp vàoBạn có thể chọn mức độ thường xuyên kiểm tra thư cho các email mới bằng cách đi tới trình đơn Mail trong ứng dụng Mail và chọnBạn có thể chọn Automatically Check for new messages khi mở Mail. Nếu muốn kiểm soát nhiều hơn, bạn có thể chọn một tần xuất từ trình đơn bật lên. Điều này rất hữu ích nếu bạn đang sử dụng Mac bằng pin. Kiểm tra email thường xuyên sẽ tốn pin hơn. Nếu bạn muốn chọn thời điểm để kiểm tra email mới, ngay cả khi Mail đã được mở, hãy chọn. Để nhận email mới theo cách thủ công, hãy chọn Get All New Mail từ trình đơnhoặc nhấn Command + Shift + N.Nếu bạn có một tài khoản email trên máy Mac không còn sử dụng, bạn có thể xóa nó. Đi tới trình đơn, chọn System Preferences và nhấp vào Internet Accounts. Chọn tài khoản muốn xóa và nhấp vào dấu trừ bên dưới danh sách tài khoản.Có hai lựa chọn ở đây, bạn có thể Remove From All, loại bỏ tài khoản email bao gồm tất cả cài đặt cho tài khoản và tất cả các email liên quan.Hoặc nếu không muốn xóa cài đặt và email tài khoản, bạn có thể Turn Off Account. Điều này sẽ bảo vệ các cài đặt và emai, nhưng tài khoản di chuyển đến cuối danh sách và được gắn nhãn làTài khoản email không hoạt động không hiển thị trong Mail.Bạn cũng có thể làm cho tài khoản không hoạt động bằng cách bỏ chọn tất cả các ứng dụng liên quan cho tài khoản. Nếu muốn sử dụng một số ứng dụng có sẵn cho tài khoản, nhưng bạn không muốn thêm tài khoản email vào Mail, hãy bỏ chọn Mail trong danh sách các ứng dụng trong khi vẫn để lại các ứng dụng bạn muốn sử dụng.Nếu bạn luôn phải di chuyển và phục thuộc vào điện thoại hoặc máy tính bảng để kết nối, bạn có thể thêm tài khoản email của mình vào Mail trên iPhone và iPad. Dưới đây là cách thêm tài khoản email cho iPhone nhưng quá trình này tương tự trên iPad. Mở, đi tới Mail > Accounts > Add Account.Nếu bạn thấy nhà cung cấp dịch vụ email của mình được liệt kê, hãy nhấn vào tài khoản đó để tự động thêm tài khoản của bạn bằng địa chỉ email và mật khẩu (hoặc mật khẩu dành riêng cho ứng dụng). Nếu bạn không thấy nhà cung cấp dịch vụ email của mình, hãy nhấn Other và sau đó Add Mail Account để thêm tài khoản của bạn theo cách thủ công.Nếu bạn thêm tài khoản của mình theo cách thủ công, hãy nhập tên, email, mật khẩu (hoặc mật khẩu dành riêng cho ứng dụng) và mô tả trên màn hình New Accountsau đóhấp vàoChạm IMAP hoặc POP ở đầu màn hình kế tiếp. Cả hai giao thức đều có thể sử dụng được nhưng bạn nên sử dụng IMAP trên thiết bị di động.Cho dù bạn thêm tài khoản của mình một cách tự động hay thủ công, hãy chọn nội dung bạn muốn đồng bộ, sau đó nhấnTheo mặc định, địa chỉ email sẽ hiển thị dưới dạng mô tả cho một tài khoản email mới. Tuy nhiên, bạn có thể thay đổi điều này bằng cách gõ vào tài khoản email trong danh sáchTrên màn hình tiếp theo, chọnNhập mô tả mới vào ô Description và nhấn Done.Fetch và Push là hai cách khác nhau để thiết bị di động nhận emai. Với Fetch, thiết bị của bạn sẽ tự động kiểm tra máy chủ email để nhận các email mới và tải chúng xuống. Với Push, máy chủ email thông báo cho ứng dụng email client của bạn khi có email mới để tải xuống và client sẽ tải email mới. Fetch được khởi tạo bởi email client, trong khi Push được khởi tạo bởi máy chủ email. Fetch thường xảy ra trên cơ sở tính giờ, trong khi Push xảy ra theo thời gian thực. Do đó, sử dụng Push, email đến nhanh hơn và tiết kiệm pin hơn Fetch. Lưu ý: Nhà cung cấp dịch vụ email của bạn có thể không hỗ trợ Push, nhưng Fetch được tất cả các nhà cung cấp dịch vụ email hỗ trợ. Để thay đổi cài đặt Fetch và Push cho tài khoản email mới, đi tới Mail > Accounts > Add Account trong, tiếp theo, chạm vào Fetch New Data.Nếu bạn muốn nhận email trên thiết bị của mình càng sớm càng tốt thì đảm bảo Push được bật (nút trượt có màu xanh lá cây). Đối với mỗi tài khoản emai, bạn có thể thiết lập Mail để lấy email theo lịch trình hoặc tải email thủ công tay khi mở ứng dụng Mail. Theo mặc định, điện thoại tự động check email mới sau một khoảng thời gian nhất định. Để kiểm tra email thủ công cho tài khoản email mới, chạm vào tên tài khoản trên màn hình Fetch New Data, sau đó chọn Fetch hoặc. Chạm vào mũi tên quay lại ở phía trên bên trái để trở lại màn hình Fetch New Data.Fetch chỉ được sử dụng khi Push ở chế độ off hoặc đối với tài khoản email và các ứng dụng không hỗ trợ Push. Ở cuối màn hình Fetch New Datachọn khoảng thời gian để nhận email mới. Nếu bạn chọn, email sẽ được tải về khi bạn khởi động Mail. Điều này có thể giúp tiết kiệm pin.Nếu bạn có tài khoản email không dùng nữa trên iPhone hoặc iPad, bạn có thể xóa nó. Chuyển tới Settings > Mail > Accounts và nhấn vào tài khoản bạn muốn xóa.Chạm Delete Account và sau đó bấm vào Delete Account trên hộp thoại bật lên. Tài khoản của bạn và tất cả các email và cài đặt sẽ bị xóa khỏi thiết bị của bạn.Chúc các bạn thực hiện thành công!
Source: https://taimienphi.club
Category: Chưa phân loại