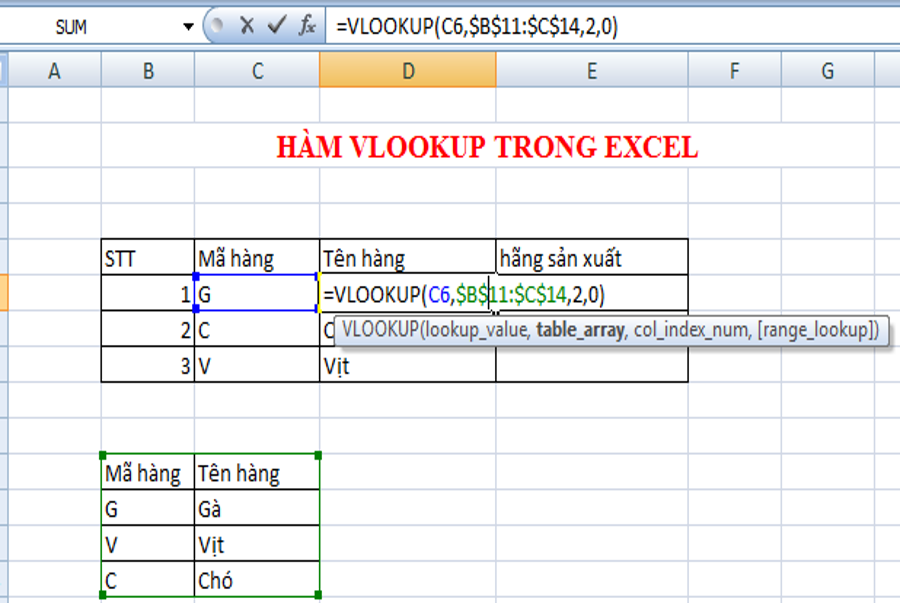Công thức cơ bản trong excel là những gì đã giúp làm cho bảng tính rất phổ biến. Bằng cách tạo công thức excel cơ bản, bạn có thể có các hàm excel nhanh ngay cả khi thông tin thay đổi trong các ô liên quan đến công thức. Ví dụ: bạn có thể có một ô tổng cộng thêm tất cả các giá trị trong một cột.
Dưới đây là một ví dụ trực quan sinh động về cách một công thức cơ bản trong excel có thể được chèn vào bảng tính. Trong công thức đầu tiên của chúng tôi được nhập vào ô “D1”, chúng tôi nhập thủ công a = sum để thêm 1 + 2 (trong các ô A1 và B2) theo cách thủ công để có được tổng số “3.” Với ví dụ tiếp theo, chúng tôi sử dụng chuột để tô sáng các ô từ A2 đến D2 và sau đó nhấp vào nút Công thức cơ bản trong excel để tự động tạo công thức. Tiếp theo, chúng tôi chỉ ra cách bạn có thể nhập thủ công một cách thủ công và sau đó với sự trợ giúp của chuột lấy các giá trị ô (bạn cũng có thể tô sáng nhiều ô để tạo phạm vi). Cuối cùng, chúng tôi nhập thủ công công thức lần (*) bằng hàm sum để tìm giá trị 5 * 100.
Ghi chú Các tính năng công thức cơ bản trong excel được liệt kê dưới đây hoàn toàn có thể không giống nhau trong tổng thể những ngôn từ của Microsoft Excel. Tất cả những ví dụ này được triển khai trong phiên bản tiếng Anh của Microsoft Excel .
Các ví dụ dưới đây được liệt kê theo thứ tự bảng chữ cái, nếu bạn muốn bắt đầu với công thức phổ biến nhất, chúng tôi khuyên bạn nên bắt đầu với công thức = SUM .
Bạn đang đọc: 18 Các Hàm Công Thức Cơ Bản Trong Excel Cho Dân Văn Phòng – Dịch Vụ Cho thuê thiết bị CNTT
= =
= =
An = ( bằng ) tạo một ô bằng với ô khác. Ví dụ: nếu bạn đặt = A1 trong B1, mọi thứ trong A1 sẽ tự động được đặt trong B1. Bạn cũng có thể tạo một công thức làm cho một ô bằng nhiều hơn một giá trị. Ví dụ: nếu ô A1 có tên đầu tiên và ô B1 có họ, bạn có thể đặt vào ô A2 = A1 & “” & B1 kết hợp A1 với B1 với khoảng trắng giữa mỗi giá trị. Bạn cũng có thể sử dụng công thức nối để kết hợp các giá trị ô.
Công thức Average trong Excel

AVERAGE được gọi là hàm tính trung bình trong excel là tổng của một chuỗi các số, chia cho tổng số lượng. Ví dụ: giả sử chúng ta có dãy số sau: 1, 2, 3, 4, 1, 2 và 3 . Tổng của các số này là 16 , 16 chia cho 7 là 2,28 . Do đó, 2,28 là trung bình của những con số này.
= AVERAGE (X: X)
Hiển thị số lượng trung bình giữa các ô. Ví dụ: nếu bạn muốn lấy trung bình cho các ô từ A1 đến A30, bạn sẽ gõ: = AVERAGE (A1: A30) .
Công thức Count trong Excel
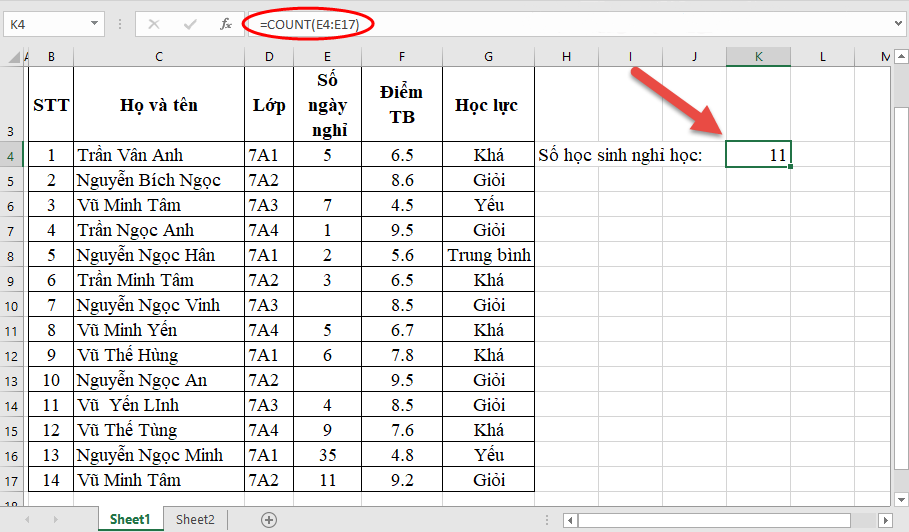
Sử dụng hàm Counta hoặc Counta () , bạn có thể đếm số lượng ô trong một phạm vi có chứa văn bản và không trống
= COUNT (X: X)
Đếm số lượng ô trong một phạm vi chỉ chứa số. Ví dụ: bạn có thể tìm thấy có bao nhiêu ô giữa A1 và A15 chứa một giá trị số bằng cách sử dụng = COUNT (A1: A15) . Nếu ô A1 và A5 chỉ chứa số, giá trị của ô chứa hàm này sẽ bằng “2.”
COUNTA

=COUNTA(X:X)
Đếm số lượng ô trong một phạm vi có chứa bất kỳ văn bản nào (văn bản và số, không chỉ số) và không trống. Ví dụ: bạn có thể đếm số lượng ô chứa văn bản trong các ô từ A1 đến A20 bằng cách sử dụng = COUNTA (A1: A20) . Nếu bảy ô trống, số “13” sẽ được trả về.
Công thức Countifs trong Excel

= COUNTIF (X: X, “*”)
Đếm các ô có giá trị nhất định. Ví dụ: nếu bạn có = COUNTIF (A1: A10, “TEST”) trong ô A11, thì bất kỳ ô nào từ A1 đến A10 có từ “kiểm tra” sẽ được tính là một. Vì vậy, nếu bạn có năm ô trong phạm vi đó có chứa bài kiểm tra từ, A11 sẽ nói “5.”
Công thức IF trong Excel

=IF(*)
Cú pháp của câu lệnh IF là = IF (CELL = “VALUE”, “IN HOẶC DO NÀY”, “ELSE IN HOẶC DO NÀY”) . Ví dụ: công thức = IF (A1 = “”, “BLANK”, “NOT BLANK”) làm cho bất kỳ ô nào ngoài A1 đều nói “BLANK” nếu A1 không có gì trong đó. Nếu A1 không trống, các ô khác sẽ đọc “KHÔNG BLANK”. Câu lệnh IF có cách sử dụng phức tạp hơn, nhưng nhìn chung có thể rút gọn thành cấu trúc trên.
Sử dụng IF cũng có thể hữu ích cho những lần bạn có thể muốn tính giá trị trong một ô, nhưng chỉ khi những ô đó chứa giá trị. Ví dụ: bạn có thể chia các giá trị giữa hai ô. Tuy nhiên, nếu không có gì trong các ô, bạn sẽ nhận được # DIV / 0! lỗi. Sử dụng câu lệnh IF, bạn chỉ có thể tính toán một ô nếu nó chứa một giá trị. Ví dụ: nếu bạn chỉ muốn thực hiện chức năng chia nếu A1 chứa giá trị bạn có thể nhập: = IF (A1 = “”, “”, SUM (B1 / A1)) chỉ chia ô B1 thành A1 nếu A1 chứa văn bản . Nếu không, ô được để trống.
INDIRECT

= INDIRECT (“A” & “2”)
Trả về một tham chiếu được chỉ định bởi một chuỗi văn bản. Trong ví dụ trên, công thức sẽ trả về giá trị của ô chứa trong A2 .
= INDIRECT (“A”&RANDBETWEEN(1,10))
Trả về giá trị của một ô ngẫu nhiên giữa A1 và A2 bằng cách sử dụng những hàm gián tiếp và randb between ( lý giải bên dưới ) .
Công thức MEDIAN trong Excel
= MEDIAN (A1: A7)
MIN AND MAX

Tìm trung vị của những giá trị của những ô từ A1 đến A7. Ví dụ : bốn là trung vị cho 1, 2, 3, 4, 5, 6, 7 .
= MIN / MAX (X: X)
Min và Max đại diện cho số lượng tối thiểu hoặc tối đa trong các ô. Ví dụ: nếu bạn muốn nhận giá trị tối thiểu giữa các ô A1 và A30, bạn sẽ đặt = MIN (A1: A30) hoặc nếu bạn muốn lấy tối đa khoảng = MAX (A1: A30) .
Công thức PRODUCT trong Excel

=PRODUCT(X:X)
Nhân nhiều ô với nhau. Ví dụ: = PRODUCT(A1: A30) sẽ ghép nhiều ô lại với nhau, vì vậy A1 * A2 * A3, v.v.
Công thức RAND trong Excel
= RAND ()
Tạo 1 số ít ngẫu nhiên lớn hơn 0 nhưng nhỏ hơn một. Ví dụ : “ 0,681359187 ” hoàn toàn có thể là một số ít được tạo ngẫu nhiên được đặt vào ô của công thức .
Công thức RANDBETWEEN trong Excel

=RANDBETWEEN(1,100)
Tạo một số ít ngẫu nhiên giữa hai giá trị. Trong ví dụ trên, công thức sẽ tạo ra 1 số ít nguyên ngẫu nhiên trong khoảng chừng từ 1 đến 100 .
Công thức ROUND trong Excel

=ROUND(X,Y)
Làm tròn một số đến một số thập phân cụ thể. X là ô Excel chứa số được làm tròn. Y là số vị trí thập phân cần làm tròn. Dưới đây là một số ví dụ.
=ROUND(A2,2)
Làm tròn số trong ô A2 đến một chữ số thập phân. Nếu số là 4.7369, ví dụ trên sẽ làm tròn số đó thành 4,74. Nếu số là 4,7614, nó sẽ làm tròn thành 4,76 .
=ROUND(A2,0)
Làm tròn số trong ô A2 đến số thập phân bằng 0 hoặc số nguyên gần nhất. Nếu số là 4.736, ví dụ trên sẽ làm tròn số đó thành 5. Nếu số đó là 4.367, nó sẽ làm tròn thành 4 .
❁ ❁ Xem thêm: Dịch vụ cho thue laptop gia re, thủ tục đơn giản tại TPHCM
Hàm Sum trong Excel

Sum là cú pháp hàm tính tổng trong excel để thêm, trừ hoặc lấy tổng số nội dung số của các ô cụ thể . Dưới đây là một số ví dụ về cách sử dụng hàm tổng trong excel.
= SUM (X: X)
Hàm được sử dụng thông dụng nhất để cộng, trừ, bội hoặc chia giá trị trong những ô. Dưới đây là một số ít ví dụ .
= SUM (A1 + A2)
Thêm những ô A1 và A2 .
= SUM (A1: A5)
Thêm những ô từ A1 đến A5 .
= SUM (A1, A2, A5)
Thêm những ô A1, A2 và A5 .
= SUM (A2-A1)
Trừ ô A1 từ A2 .
= SUM (A1 * A2)
Nhân những ô A1 và A2 .
= SUM (A1 / A2)
Chia ô A1 cho A2 .
Công thức Sumif trong Excel

SUMIF là một công thức cơ bản trong excel được sử dụng để cộng các giá trị lại với nhau trên một phạm vi ô. Hàm SUM cơ bản thêm các giá trị trong một phạm vi ô, bất kể giá trị là gì. Với SUMIF, người dùng có thể xác định các tiêu chí cụ thể phải được đáp ứng cho các giá trị trong phạm vi ô được đưa vào quy trình bổ sung.
= SUMIF (X: X, “*” X: X)
Chỉ thực hiện chức năng SUM công thức cơ bản trong excel nếu có một giá trị được chỉ định trong các ô được chọn đầu tiên. Một ví dụ về điều này sẽ là = SUMIF (A1: A6, “TEST”, B1: B6) chỉ thêm các giá trị B1: B6 nếu từ “test” được đặt ở đâu đó giữa A1: A6. Vì vậy, nếu bạn đặt TEST (không phân biệt chữ hoa chữ thường) trong A1, nhưng có các số từ B1 đến B6, nó sẽ chỉ thêm giá trị trong B1 vì TEST nằm trong A1.
= TODAY()
Sẽ in ra ngày hiện tại trong ô đã nhập. Giá trị thay đổi mỗi khi bạn mở bảng tính của mình, để phản ánh ngày và giờ hiện tại. Nếu bạn muốn nhập một ngày không thay đổi, nhấn và giữ Ctrl và ; ( dấu chấm phẩy ) để nhập ngày.
Công thức TREND trong Excel

= TREND(X:X)
Để tìm giá trị chung của tế bào. Ví dụ: nếu các ô từ A1 đến A6 có 2,4,6,8,10,12 và bạn đã nhập công thức = TREND (A1: A6) vào một ô khác, bạn sẽ nhận được giá trị là 2 vì mỗi số tăng lên 2.
❁ ❁ Đọc thêm: Cách Đổi Mật Khẩu Wifi Trên Máy Tính Win 10 và Điện Thoại
Công thức Vlookup trong Excel

= VLOOKUP (X, X: X, X, X)
HLOOKUP và VLOOKUP là các hàm công thức cơ bản trong excel cho phép bạn sử dụng một phần trong bảng tính của mình làm bảng tra cứu .
Khi hàm VLOOKUP được gọi, Excel sẽ tìm kiếm giá trị tra cứu ở cột ngoài cùng bên trái của một phần trong bảng tính của bạn được gọi là mảng bảng. Hàm trả về một giá trị khác trong cùng một hàng, được xác định bởi số chỉ mục cột.
HLOOKUP tựa như như VLOOKUP, nhưng nó tìm kiếm một hàng thay vì một cột và hiệu quả được bù lại bằng 1 số ít chỉ mục hàng. Chữ V trong VLOOKUP là viết tắt của tìm kiếm dọc ( trong một cột ), trong khi chữ H trong HLOOKUP là viết tắt của tìm kiếm theo chiều ngang ( trong một hàng đơn ) .
Như vậy bài viết bên trên mình đã chia sẻ đến các bạn những công thức cơ bản trong excel giúp cho bạn có thể thực hiện những hàm và công thức cho công việc của mình.
Source: https://taimienphi.club
Category: Chưa phân loại