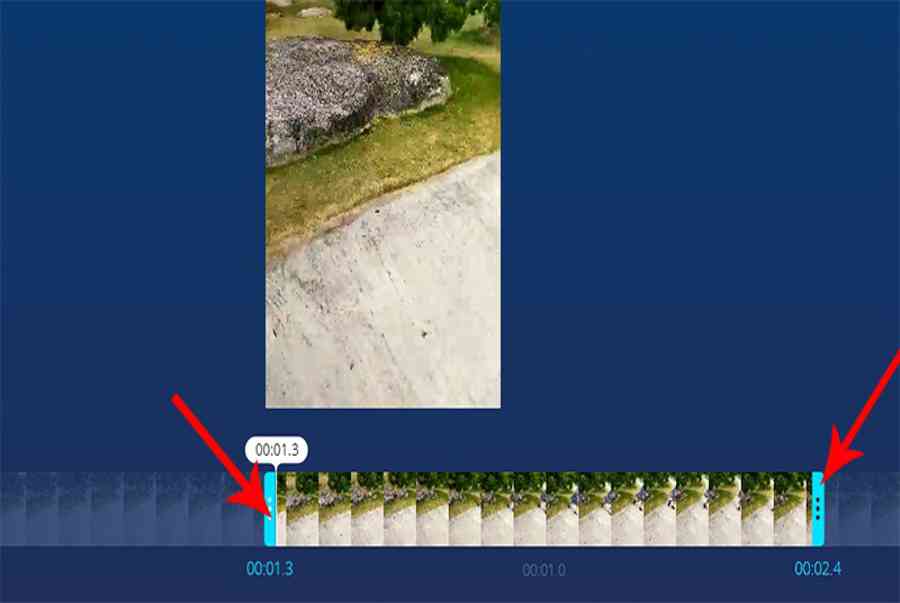Mọi người thường phải tốn nhiều dung lượng để cài đặt phần mềm cắt video. Giờ đây, bạn có thể không cần cài bất cứ phần mềm nào mà vẫn cắt video dễ dàng. Bài viết dưới đây sẽ hướng dẫn bạn làm điều đó bằng vài thao tác đơn giản.

3 cách đơn thuần để cắt video trên máy tính không cần setup phần mềmBài viết được triển khai trên máy tính hệ quản lý và điều hành Windows. Người dùng vẫn hoàn toàn có thể thực thi tựa như thuận tiện trên Macbook .
I. Hướng dẫn cách cắt video trên máy tính hệ điều hành Windows 10
Hướng dẫn này chỉ áp dụng cho người dùng máy tính chạy Windows 10.
1. Hướng dẫn nhanh
- Chọn video cần cắt > Nhấp chuột phải > Chọn Open with > Chọn Photos.
- Chọn công cụ sửa Edit & Create ở góc phải phía trên màn hình > Chọn chức năng Trim.
- Cắt video bằng cách kéo thả 2 đầu của thanh thời gian video cho đúng đoạn video bạn muốn cắt > Nhấn Save as.
- Chọn vị trí lưu và đặt tên file video vừa cắt > Chọn Lưu.
2. Hướng dẫn chi tiết
Bước 1: Chọn video cần cắt > Nhấp chuột phải > Chọn Open with > Chọn Photos.

Chọn video cần cắt
Bước 2: Chọn công cụ sửa Edit & Create trên thanh công cụ góc trên bên phải màn hình > Chọn chức năng Trim.

Chọn công cụ sửa Edit và Create trên công cụ chỉnh sửa phía trên màn hình hiển thị
Bước 3: Cắt video bằng cách kéo thả 2 đầu của thanh thời gian video cho đúng đoạn video bạn muốn cắt > Nhấn Save as.

Cắt video bằng cách kéo thả 2 đầu của thanh thời hạn video cho đúng đoạn video bạn muốn
Bước 4: Chọn vị trí lưu và đặt tên file video vừa cắt > Chọn Lưu. Như vậy bạn đã cắt xong video trên máy tính mà không cần cài đặt phần mềm.

Đặt tên File và chon vị trí lưu video vừa cắt
II. Hướng dẫn cách cắt video trực tuyến bằng onlinevideocutter.com
- Onlinevideocutter.com là một trang web dùng để cắt video trực tuyến miễn phí, nhanh chóng mà người dùng không cần sử dụng máy tính cấu hình mạnh hay tải bất kỳ phần mềm nào về máy.
- Onlinevideocutter.com có thể cắt các video định dạng MP4, MVG, AVI,… Và trang này cũng không giới hạn độ dài video tải lên.
1. Hướng dẫn nhanh
- Truy cập website onlinevideocutter.com, chọn và tải lên video cần cắt.
- Kéo 2 đầu thanh phát video để tạo đoạn video cần cắt nằm ở giữa 2 thanh.
- Nhấn Save để tải video đã cắt về máy.
- Nhấn Lưu lại.
- Chọn ổ đĩa lưu và nhấn Save là xong.
2. Hướng dẫn chi tiết
Bước 1: Truy cập website onlinevideocutter.com. Tại đây, bạn có thể lựa chọn:
- Mở tập tin: tải video từ máy tính lên.
- Google Dive: tải video cần cắt từ Google Drive.
- Dropbox: tải video cần cắt từ Dropbox.
- From Url: nhập link video cần cắt vào.

Tải lên video cần cắt
Bước 2: Sau khi đã tải lên video cần cắt, bạn bắt đầu cắt video bằng cách kéo 2 thanh dọc ở 2 đầu video đến vị trí muốn cắt.

Kéo 2 đầu phát video đến vị trí cần cắt
Bước 3: Sau khi cắt xong, bạn có thể xem video bằng cách nhấn nút phát hình tam giác ngay bên dưới. Cuối cùng, nhấn Save để tải video đã cắt về máy.

Nhấn Save để lưu video
Bước 4: Đợi một lúc để chờ dữ liệu được cập nhật. Nếu muốn tải về, bạn hãy nhấn Lưu lại.

Chọn Lưu lại
Bước 5: Chọn ổ đĩa lưu video và nhấn Save (Lưu) để tải video đã cắt về máy tính.
-800x510.jpg)
Chọn ổ đĩa lưu và nhấn SaveSẮM NGAY LAPTOP GAMING XỊN NHẤT
III. Hướng dẫn cắt video online bằng Resize animated GIF
- Resize animated GIF là một phần mềm dùng để tạo và chỉnh sửa ảnh GIF. Tuy nhiên, Resize animated GIF vẫn có thể sử dụng để cắt video online miễn phí nhanh chóng.
- Các định dạng video có thể cắt tại phần mềm Resize animated GIF: MP4, AVI, MOV, WEBM, FLV,…
- Giới hạn độ dài video tải lên là 100MB.
1. Hướng dẫn nhanh
- Truy cập web Resize animated GIF > Chọn Video to GIF.
- Chọn Cut Video > Bấm (Choose File) Chọn tệp.
- Chọn tệp video muốn cắt > Chọn Mở.
- Chọn Upload.
- Nhập thời gian bắt đầu và kết thúc của đoạn video muốn cắt > Chọn Cut video.
- Chọn Save để tải video về máy tính.
2. Hướng dẫn chi tiết
Bước 1: Truy cập web Resize animated GIF > Chọn Video to GIF > Chọn Cut Video.

Chọn Video to GIF và chọn Cut Video
Bước 2: Bạn bấm (Choose File) Chọn tệp để tải video từ máy tính lên, hoặc nhập url (link) video cần cắt vào ô để tải lên.

Chọn video từ máy tính hoặc nhập url
Bước 3: Sau khi đã chọn video xong, bạn nhấn chọn Upload video để tải lên video muốn cắt.

Chọn Upload
Bước 4: Tại đây, bạn có thể cắt video theo 2 cách:
Cách 1: Nhập thời gian bắt đầu và kết thúc của đoạn video muốn cắt > Chọn Cut video. Kết quả sẽ cho ra video có điểm bắt đầu và kết thúc như bạn đã nhập vào.

Nhập thời hạn khởi đầu và kết thúc của đoạn video muốn cắt
Cách 2: Tại thanh thời gian phát của video, kéo đến đoạn muốn cắt. Kết quả sẽ cho ra đoạn video từ lúc bắt đầu đến điểm mà bạn đã chọn.

Kéo thanh phát video đến đoạn muốn cắt
Bước 5: Đợi vài giây để video được cắt hoàn thành. Sau đó, bạn kéo xuống dưới và chọn Save để tải video đã cắt về máy tính.

Sau khi đã cắt video xong, chọn Save để tải video về máy tínhNhư vậy, không cần tốn nhiều dung tích để tải phần mềm mà bạn cũng hoàn toàn có thể cắt video thuận tiện theo 1 trong 3 cách hướng dẫn ở trên. Trước khi rời khỏi bài viết, hãy để lại phản hồi bên dưới nếu có vướng mắc nào nhé. Chúc bạn thành công xuất sắc !
Source: https://taimienphi.club
Category: Chưa phân loại