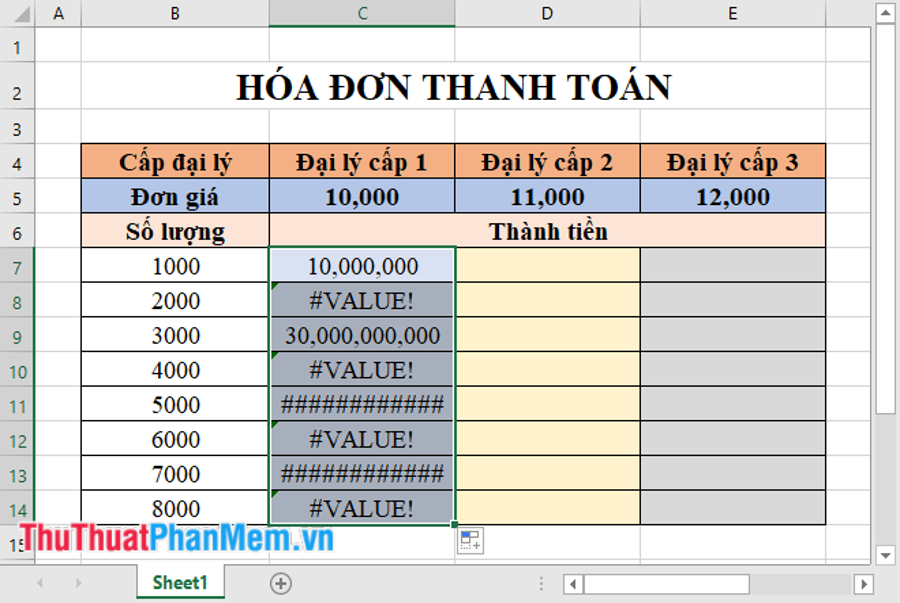Để cố định công thức hoặc vùng tài liệu trong Excel sử dụng địa chỉ tuyệt đối hay chính là cách sử dụng dấu USD trong địa chỉ ô để cố định .
Trong địa chỉ ô bao gồm chỉ số cột và chỉ số hàng, bạn muốn cố định hàng hoặc cột bạn chỉ cần khóa giá trị của địa chỉ ô tương ứng.
1. Cố định 1 giá trị bất kì trong công thức
Ví dụ có bảng tài liệu dưới đây cần tính số tiền cần thanh toán giao dịch cho đại lý cấp 1. Số tiền cần giao dịch thanh toán sẽ bằng giá trị số lượng trong cột B nhân với đơn giá ở ô C5. Nếu những bạn chỉ nhập công thức đơn thuần = B5 * C5 :

Khi nhấn Enter những bạn sẽ thấy giá trị chỉ đúng tại ô C7 khi copy công thức cho những ô khác những bạn sẽ thấy sẽ có ô nhận giá trị sai :

Lý do công thức sẽ sai cho những ô sau vì công thức nhân đơn giá được cố định ô C5, trong công thức B5 * C5 ở dạng tuyệt đối nên khi sao chép công thức cho những giá trị khác địa chỉ ô C5 được biến hóa theo, ví dụ như ở đây ô C6 không có giá trị số nên giá trị trả về lỗi Value :

– Như vậy với công thức và bài toán này bạn cần cố định giá trị đơn giá ở ô C5. Vì nhu yếu bài chỉ tính thành tiền cho đơn vị chức năng đại lý cấp 1 nên bạn hoàn toàn có thể :
+ Cố định hàng 5 của ô C5 : C USD 5 .
+ Hoặc cố định cả hàng 5 và cột C của ô C5 : USD C USD 5 .
– Bạn chỉ cần kích chọn vào công thức nhấn phím F4 lần 1 là hoàn toàn có thể đổi địa chỉ C4 thành địa chỉ tuyệt đối ( cố định cả cột và hàng ) :

– Với nhu yếu chỉ tính tiền đại lý cấp 1 nên bài bạn hoàn toàn có thể chỉ cần cố định hàng 5 mà không cần cố định cột C, bạn chỉ cần nhấn phím F4 lần 2 là hoàn toàn có thể cố định hàng 5 :

– Với 2 cách cố định trên đều đưa ra hiệu quả đúng khi bạn tính thành tiền cho đại lý cấp 1 :

– Các bạn chú ý quan tâm khi nhấn phím F4 lần 3 tất cả chúng ta chuyển sang cố định cột C mà không cố định hàng thứ 5 của C5 :

– Và như vậy hiệu quả thống kê giám sát sẽ trả lại giá trị sai :

2. Cố định các giá trị trong công thức
– Với cách tính như phần 1 những bạn đã tính thành tiền cho đại lý cấp 1. Với đại lý cấp 2, 3 bạn thực thi thao tác tựa như là hoàn toàn có thể đưa ra đáp án. Nhưng cách tính đó chưa tối ưu, ở bài viết này ThuThuatPhanMem. vn sẽ ra mắt những bạn cách tính nhanh bằng cách cố định tài liệu .
– Bài toán đặt ra tính thành tiền cho đại lý các cấp với mỗi đại lý có 1 đơn giá khác nhau.
Xem thêm: Top 16 clip pewpew chửi mới nhất 2022
– Phân tích bài toán .
+ Công thức chung để tính thành tiền cho 3 đại lý : Bx * K5 .
Trong đó : x chạy từ 7 tới n là hàng, K là cột tương ứng những đại lý với K bằng 1 trong 3 giá trị C, D, E .
=> Như vậy trong công thức giá trị đổi khác sẽ là : x của giá trị hàng của địa chỉ Bx và K là giá trị cột của địa chỉ K5. Giá trị cố định là cột B và giá trị hàng 5 .
=> Trong công thức cần cố định cột B, và hàng 5 của K => lấy địa chỉ tuyệt đối của cột B và hàng 5 :
Bước 1: Cố định cột B của B7.
Tại ô cần tính thành tiền của đại lý cấp 1 nhập công thức = B7 => thực thi nhấn F4 ba lần ( nhấn F4 lần 1 sẽ cố định cả hàng và cột của B7, nhấn F4 lần 2 cố định hàng 7 của B7, nhấn F4 lần 3 cố định cột B của B7 ) :

Bước 2: Cố định hàng 5 của K5.
Tiếp tục nhấn dấu nhân của phép toán -> kích chọn giá trị ô C5 -> nhấn F4 hai lần bạn đã khóa hàng của địa chỉ đơn giá :

Bước 3: Nhấn Enter được kết quả.

Bước 4: Sao chép công thức cho các giá trị trong cột đại lý cấp 1 được kết quả.

Bước 5: Khi kéo tới giá trị ô cuối cùng của cột đại lý cấp 1, bạn nhấn giữ chuột kéo sang bên phải cho các đại lý cấp 2, cấp 3 được kết quả.

Bạn hoàn toàn có thể kiểm tra lại hiệu quả, chắc như đinh sẽ không sai một giá trị nào. Với cách làm này bạn đã giảm bớt 2 lần tạo công thức cho đại lý cấp 2 và cấp 3. Như vậy bạn chú ý tới cách cố định tài liệu bằng cách sử dụng địa chỉ tuyệt đối và tùy vào giá trị cần cố định cột và hàng bạn hoàn toàn có thể khóa chúng một cách thuận tiện .
Với mỗi địa chỉ ô cách nhấn phím F4 để cố định tài liệu như sau :
– Nhấn F4 lần1: Cố định cả hàng và cột của địa chỉ ô tương ứng.
– Nhấn F4 lần 2 : Cố định giá trị hàng của địa chỉ ô tương ứng .
– Nhấn F4 lần 3 : Cố định giá trị cột của địa chỉ ô tương ứng .
Trên đây là cách cố định công thức hay chính là việc cố định vùng tài liệu trong công thức trong Excel. Chúc những bạn thành công xuất sắc !
Source: https://taimienphi.club
Category: Chưa phân loại