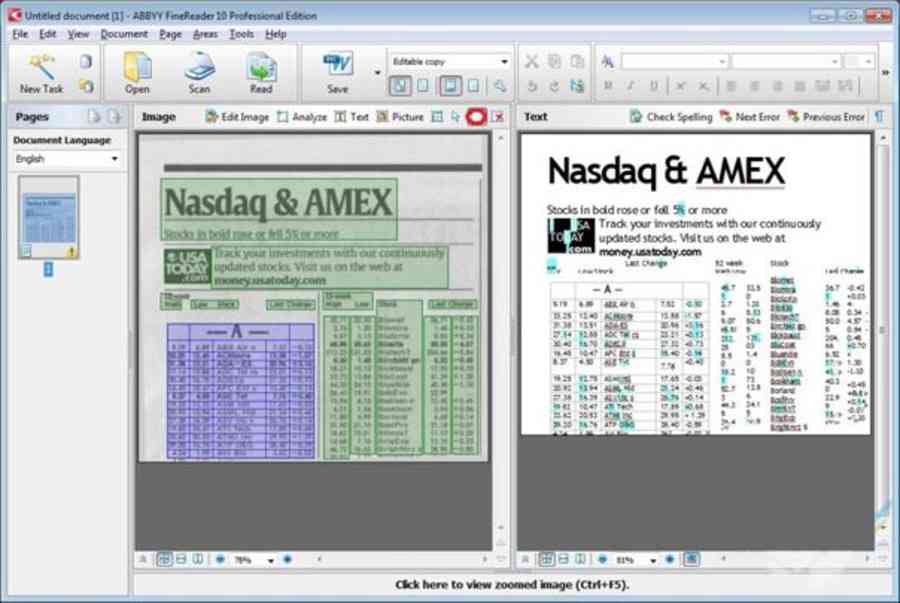Phần mềm chuyển ảnh sang word là một phần mềm khá phổ cập và thiết yếu trong đời sống lúc bấy giờ. Chỉ cần có một phần mềm chuyển ảnh sang word, bạn không cần phải stress ngồi đánh máy từng chữ nữa. Dưới đây, Fjn Tech xin trình làng đến những bạn một số ít phần mềm chuyển ảnh sang word miễn phí và tiện nghi .Phần mềm chuyển ảnh sang word là một phần mềm khá thông dụng và thiết yếu trong đời sống lúc bấy giờ. Chỉ cần có một phần mềm chuyển ảnh sang word, bạn không cần phải stress ngồi đánh máy từng chữ nữa. Dưới đây, Fjn Tech xin ra mắt đến những bạn 1 số ít phần mềm chuyển ảnh sang word miễn phí và tiện nghi .
ABBYY FineReader
Tải xuống phần mềm chuyển ảnh sang word :
>>>>>>ABBYY FineReader Professional<<<<<<
ABBYY FineReader là chương trình tương hỗ những tính năng quy đổi tài liệu, quét những tập tin hình ảnh sang những định dạng Word, PDF hay những định dạng khác. Với ABBYY FineReader Professional, người dùng trực tiếp quét tài liệu hoặc sử dụng những tập tin lưu trên máy tính cũng như tìm kiếm và chỉnh sửa chúng thật thuận tiện .
Ưu điểm:
- ABBYY FineReader có giao diện làm việc thân thiện, với bố cục được sắp xếp hợp lý, giúp người dùng nhanh chóng làm quen và truy cập toàn bộ các tính năng trong chương trình.
- Có khả năng tải và quét các tài liệu hình ảnh sang một định dạng tập tin văn bản nhanh chóng. Cho phép sửa đổi tùy theo nhu cầu sử dụng và sở thích của người dùng.
- Không chỉ hỗ trợ tính năng chọn đầu ra Word hay PDF, ABBYY FineReader còn cho phép người dùng chọn nhiều định dạng hữu ích khác.
- ABBYY FineReader chuyển đổi văn bản, đồng thời vẫn đảm bảo giữ nguyên các định dạng gốc của văn bản, giữ nguyên kích thước chữ và cấu trúc ban đầu của văn bản đó. Đặc biệt, ABBYY FineReader còn được trang bị một công cụ xác minh văn bản thông minh, hỗ trợ sửa các lỗi trên tài liệu sau khi chuyển đổi, giúp tiết kiệm được khá nhiều thời gian và công sức xử lý tài liệu.
- ABBYY FineReader còn hỗ trợ các máy scan tương thích với các chương trình TWAIN hay WIA, các thiết bị ngoại vi đa năng (MFP), cũng như vô số camera kỹ thuật số khác.
- ABBYY FineReader có khả năng thực hiện tất cả các hoạt động trên bằng 190 ngôn ngữ, bao gồm ngôn ngữ châu Âu và châu Á.
- ABBYY FineReader hỗ trợ người dùng chuyển đổi các tài liệu văn bản số và các tập tin PDF sang các định dạng hỗ trợ điện thoại.
Nhược điểm:
- Thao tác cài đặt phức tạp: Trước khi sử dụng ABBYY FineReader, người dùng phải tiến hành rất nhiều bước cài đặt với phần hướng dẫn sử dụng không quá dễ hiểu. Thường thì người dùng phải mất gần 15 phút để hoàn tất quá trình cài đặt.
- Thường xuyên xuất hiện lỗi: Các tài liệu được chuyển đổi có thể xuất hiện một số lỗi như các chữ cái bị thay bằng các con số.
Hướng dẫn cài đặt phần mềm ABBYY FineReader
Bước 1 : Tải phần mềm chuyển ảnh sang word ABBYY FineReader Professional về và giải nén .
Bước 2: Click vào file ABBYY_FineReader_11_CE.exe sẽ xuất hiện hộp tin giống bên dưới, nhấn vào nút Install để cài đặt.

Bước 3: Hộp tin tiếp theo sẽ xuất hiện. Các bạn hãy bấm vào Cài đặt ABBYY FineReader 11.

Bước 4: Click vào nút Tôi chấp nhận, rồi bấm vào nút Tiếp theo>.

Bước 5: Chỉ tích vào ô trống Tạo lối tắt… và chờ phần mềm tự cài đặt (mất khoảng 3 đến 5 phút).

Bước 6: Sau khi cài xong, mở thư mục Corporate Edition và chạy file 11.0.102.583.CE.exe, sau đó nhấn nút Patch (Nếu không chạy được file này thì bỏ qua bước này, bấm thẳng vào nút patch).

Bước 7: Xuất hiện cửa sổ yêu cầu nạp file, bạn chọn file Awl.dll trong thư mục Fixfiles rồi click vào Open, cửa sổ bên dưới sẽ xuất hiện. Nếu không thấy chữ Patching done thì nút Patch xẽ sáng, bạn click lại để thấy nút Patching done.

Đối với những bạn không chạy được file 11.0.102.583.CE.exe, bạn vào thư mục Fixfiles (Nằm trong folder Corporate Edition) và copy file Awl.dll vào thư mục cài phần mềm. Thư mục này thường là C:/Program Files/ABBYY FineReader 11.
Như vậy là hoàn thành xong, chúc những bạn thiết lập thành công xuất sắc và sử dụng hiệu suất cao .
II. Phần mềm chuyển ảnh sang word trên Android
1. Text Fairy (Máy quét văn bản OCR)
Tải xuống phần mềm chuyển ảnh sang word :>> >> >> Text Fairy < < < < <
Thay đổi hình ảnh thành văn bản.
Chính xác tuyệt đối từng điểm ảnh trên hình.
Chỉnh sửa văn bản được trích xuất.
Hỗ trợ sao chép văn bản được trích xuất vào ổ đĩa để sử dụng trong các ứng dụng khác.
Chuyển đổi trang được quét thành PDF.
Hiểu được 50 ngôn ngữ khác nhau với văn bản in
Miễn phí sử dụng và không có hình thức quảng cáo.
Có thể lưu thành nhiều file
Một số chú ý quan tâm :
- Chụp những hình ảnh sắc nét với sắc độ ánh sáng tốt để có kết quả tốt nhất.
- Không làm việc được với chữ viết tay.
 Hướng dẫn sử dụng Text Fairy :Trước hết, bạn phải tải ứng dụng Text Fairy về máy .
Hướng dẫn sử dụng Text Fairy :Trước hết, bạn phải tải ứng dụng Text Fairy về máy .
- Bước 1: Sau khi tải về hãy mở ứng dụng lên. Sau đó lựa chọn ngôn ngữ chuyển đổi tại mục Manage Languages. Tìm chọn ngôn ngữ cần chuyển, bạn có thể lựa chọn tiếng việt Vietnamese để ứng dụng có thể dịch sách tiếng Việt chính xác hơn.
- Bước 2: Sau khi đã tải về ngôn ngữ, lựa chọn biểu tượng Camera để chụp đoạn văn bản cần chuyển. Bạn nên lưu ý, hiện tại Text Fairy chưa hỗ trợ dịch chữ viết tay.
- Bước 3: Hãy căn chỉnh bức hình của bạn sao cho phù hợp để công cụ dễ dàng hơn trong việc nhận dạng văn bản. Tiếp đến, chọn cách trình bày của văn bản: 1 cột hoặc 2 cột.
- Bước 4: Việc cần làm sau đó chỉ là ngồi đợi cho quá trình hoàn thành. Phần mềm sẽ tự động làm rõ nét bức ảnh, căn lề cho văn bản, cũng như cải thiện độ đậm nhạt của chữ. Sau đó, bạn lưu kết quả chuyển đổi định dạng PDF hoặc copy các ký tự trong văn bản bất kì nhờ vào nhận dạng con chữ.
2. Microsoft Lens – Office Lens
Tải xuống phần mềm chuyển ảnh sang word :>> >> >> Microsoft Lens < < < < < <
Microsoft Lens là tên gọi mới của Office Lens, là ứng dụng scan tài liệu chuyên nghiệp và hoàn toàn miễn phí cho thiết bị chạy hệ điều hành Android.
Microsoft Lens là một công cụ chỉnh sửa văn bản như cắt, tăng cấp và ghi lại hình ảnh từ bảng trắng hoặc những tài liệu hoàn toàn có thể đọc được. Việc sử dụng Office Lens để biến hóa hình ảnh chụp từ những trang tài liệu, công thức, bài học kinh nghiệm, hóa đơn, menu, công thức … Rồi chuyển sang nhiều định dạng khác như PDF, Word, PowerPoint, thậm chí còn hoàn toàn có thể lưu hình ảnh vào OneNote hoặc OneDrive .Các tính năng chính của phần mềm chuyển ảnh sang word Microsoft Lens
- Microsoft Lens tự động điều chỉnh bóng và ánh sáng chói trên hình ảnh
- Hỗ trợ tự động cắt và chỉnh sửa màu cho hình ảnh hoàn hảo hơn
- Ảnh được scan sẽ được lưu theo nhiều lựa chọn của bạn như: OneNote, OneDrive hoặc bất cứ thiết bị nào
- Lựa chọn để chuyển đổi ảnh sang file Word (.docx), PowerPoint (.pptx), hoặc PDF (.pdf), cho phép tự động lưu vào OneDrive

Hướng dẫn sử dụng Microsoft Lens :
- Bước 1: Tải phần mềm chuyển ảnh sang word Microsoft Lens về máy và cung ứng những quyền .
- Bước 2: Chọn nội dung cần chụp: Ngay sau khi bạn mở Microsoft Lens, bạn có thể chọn một chế độ chụp. Trượt nhanh sang trái hoặc phải gần phía dưới cùng của màn hình để chọn bảng trắng, tài liệu, hành động, danh thiếp hoặc ảnh.
- Bước 3: Chụp ảnh: Sau khi bạn đã chọn chế độ chụp của bạn trong bước 1, bạn có thể chụp ảnh mới bằng camera hoặc nhập một hình ảnh hiện có từ thiết bị của bạn.
- Bước 4: Xem lại và chỉnh sửa: Microsoft Lens cho phép bạn sửa hình ảnh đã chụp trước khi bạn lưu chúng. Bạn có tùy chọn để điều chỉnh đường viền của từng hình ảnh sau khi bạn chụp, hoặc bạn có thể chụp hình ảnh khác và sửa chúng sau khi cảm thấy ưng ý.
- Bước 5: Lưu và chia sẻ: Nếu ảnh của bạn chụp trong bảng trắng, tài liệu hoặc chế độ ảnh, bạn có thể lưu nó vào bộ sưu tập trên thiết bị chạy Android của mình. Bạn cũng có thể lưu hình ảnh dưới dạng tệp PDF (định dạng tài liệu di động), hoặc lưu nó vào Microsoft OneNote, OneDrive, Word hoặc PowerPoint.
Kiểm tra tùy chọn ( hoặc tùy chọn ) bạn muốn, sau cuối hãy gõ vào lưu .
III. Phần mềm chuyển ảnh sang word trên IOS
1. Adobe Scan
Tải xuống phần mềm chuyển ảnh sang word :>> >> >> Adobe Scan < < < < <
Scan tất cả mọi thứ, mọi lúc và mọi nơi: Bạn có thể scan mọi thứ từ sách, hình ảnh của truyện tranh hay danh thiếp.
Xóa những điểm không vừa ý và tái sử dụng: Bản scan trong ứng dụng Adobe Scan cho phép bạn xóa những điểm bạn không vừa ý và điều chỉnh để sử dụng lại.
Tìm nội dung với tính năng tìm kiếm thông minh: Nếu bạn muốn tìm kiếm một nội dung nào đó trong cả một trang giấy, việc tìm kiếm sẽ tốn kém thời gian. Vì thế ứng dụng có chức năng tìm kiếm thông giúp bạn quét nhanh và đưa ra nội dung bạn muốn tìm một cách nhanh chóng.
Quét và lưu lại các danh thiếp để liên lạc: Đôi khi bạn nhận rất nhiều danh thiếp, việc lưu lại từng số sẽ mất khá nhiều thời gian, để giải quyết vấn đề này, Adobe Scan có thể scan các danh thiếp nhanh chóng và lưu vào danh bạ để tiện liên lạc.
OCR được gọi là nhận dạng ký tự quang học dùng để tìm kiếm và trích xuất văn bản. Công nghệ này cho phép nhận dạng và trích xuất văn bản có trong hình ảnh. Ứng dụng Adobe Scan được trang bị công nghệ này sẽ giúp bạn trích xuất văn bản dễ hơn, nhanh hơn và tiện lợi hơn.
 Hướng dẫn sử dụng Adobe Scan :
Hướng dẫn sử dụng Adobe Scan :
- Bước 1: Tải phần mềm chuyển ảnh sang word Adobe Scan và cho phép quyền, sau đó đăng nhập tài khoản.
- Bước 2: Tiếp đến, tùy chọn loại tài liệu muốn scan. Ví dụ: scan các nội dung trên bảng trắng thì chọn Whiteboard; scan tài liệu dạng văn bản để điền nội dung thì chọn Form; scan văn bản dạng thông thường thì chọn Document và scan danh thiếp thì chọn Business Card.
- Bước 3: Nhấn vào màn hình để ứng dụng tiến hành nhận diện tài liệu. Bạn không cần nhấn chụp ảnh mà Adobe Scan tự động chụp và hiển thị hình ảnh tài liệu. Kết quả sẽ hiện khung xanh để bạn căn chỉnh vùng nội dung. Có thể nhấn Retake để chụp lại, hoặc nhấn Continue để tiếp tục. Tiếp đến nhấn vào hình ảnh đã chụp được.
- Bước 4: Lúc này chuyển sang giao diện chỉnh sửa ảnh chụp. Người dùng có thể cắt hình ảnh, thay đổi lại thứ tự trang nếu chụp nhiều ảnh, thêm trang mới, thêm màu cho ảnh chụp, đổi tên ảnh chụp,…
- Bước 5: Nhấn Save PDF để lưu lại. File PDF này sẽ được tải lên server của máy chủ ứng dụng. Nếu muốn chia sẻ cho người khác thì phải chọn hình thức Share.
2. Microsoft Lens – Office Lens
Tải xuống phần mềm chuyển ảnh sang word :>> >> >> Microsoft Lens < < < < < < Phần mềm Microsoft Lens của IOS trọn vẹn tương tự như với Microsoft Lens của Android. Bạn chỉ cần tải về và làm theo hướng dẫn ở trên để sử dụng .
Phần mềm Microsoft Lens của IOS trọn vẹn tương tự như với Microsoft Lens của Android. Bạn chỉ cần tải về và làm theo hướng dẫn ở trên để sử dụng .
IV. Phần mềm chuyển ảnh sang word trực tuyến
1. Sử dụng Google Drive
Truy cập vào Google Drive > Chọn Truy cập vào Drive
>> >> >> Google Drive < < < < < Cách chuyển ảnh sang word như sau :
- Bước 1: Bạn mở Google Drive của bạn, nhấn vào phần Drive của tôi.
- Bước 2: Sau đó nhấn vào Tải tệp lên. Chọn file văn bản có định dạng ảnh muốn chuyển đổi sang text và ấn Open.
- Bước 3: Sau khi tải lên file ảnh, bạn click chuột phải vào file đó > chọn mở bằng > chọn Google tài liệu.
- Bước 4: Bạn đợi cho File Load xong rồi tiến hành đổi text như mong muốn.
2. Sử dụng phần mềm Convertio
Truy cập phần mềm convertio chuyển ảnh sang word trực tuyến :>> >> >> Convertio < < < < <
Các bước thực hiện như sau:
- Bước 1: Truy cập vào phần mềm chuyển ảnh sang word Convertio trực tuyến.
- Bước 2: Sau khi lựa chọn được các định dạng cần chuyển đổi, bạn click vào Select files để lấy file cần chuyển đổi từ laptop, từ địa chỉ url hoặc dropbox hoặc google drive…
- Bước 3: Ấn vào Convert để chuyển đổi và lưu file về máy.
Phần mềm này được nhìn nhận rất cao do thuận tiện sử dụng cũng như trọn vẹn không trả phí .Ngoài ra, bạn cũng hoàn toàn có thể sử dụng những phần mềm chuyển ảnh sang word trực tuyến khác như :
- Free PDF to Word Converter
- Easy PDF
- Smallpdf
- PDFconverter
- Img2go
- Sodapdf
Trên đây là list những phần mềm chuyển ảnh sang word và những sử dụng của những phần mềm. Hi vọng bài viết này của Fjn Tech sẽ hữu dụng so với những bạn. Chúc những bạn setup và sử dụng thành công xuất sắc những phần mềm chuyển ảnh sang word trên .







 Hướng dẫn sử dụng Text Fairy :Trước hết, bạn phải tải ứng dụng Text Fairy về máy .
Hướng dẫn sử dụng Text Fairy :Trước hết, bạn phải tải ứng dụng Text Fairy về máy .
 Hướng dẫn sử dụng Adobe Scan :
Hướng dẫn sử dụng Adobe Scan : Phần mềm Microsoft Lens của IOS trọn vẹn tương tự như với Microsoft Lens của Android. Bạn chỉ cần tải về và làm theo hướng dẫn ở trên để sử dụng .
Phần mềm Microsoft Lens của IOS trọn vẹn tương tự như với Microsoft Lens của Android. Bạn chỉ cần tải về và làm theo hướng dẫn ở trên để sử dụng .