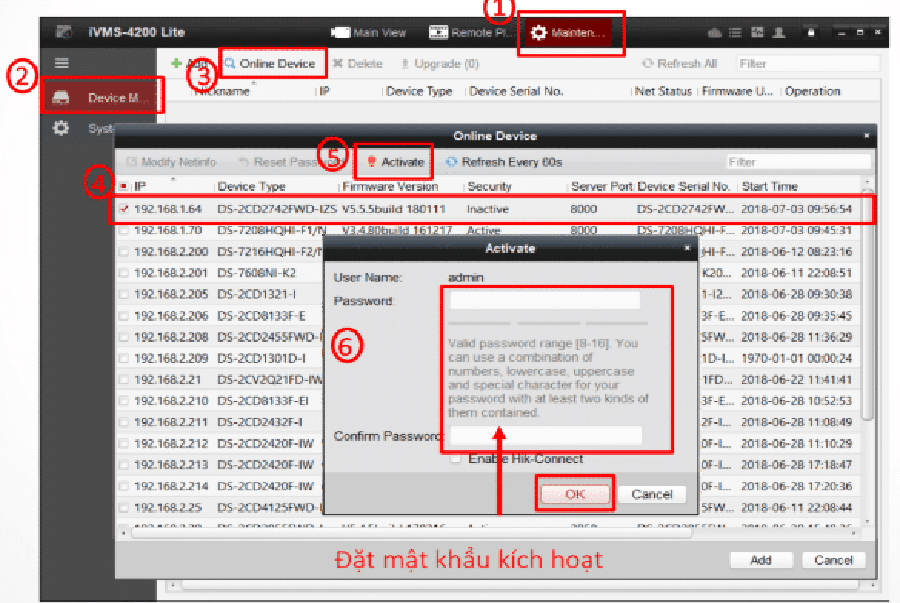iVMS 4200 Lite | Phần mềm xem camera Hikvision trên máy tính ( PC / Laptop )
iVMS 4200 Lite là phần mềm để quản lý & xem camera Hikvision trên máy tính. Thông qua phần mềm này chúng ta có thể giám sát hình ảnh camera ghi lại trong thời gian thực, xem lại camera Hikvision từ xa các thiết bị được kết nối khác ngoài camera như là đầu ghi DVR, NVR, encoder,… của Hikvision.
[tie_list type=”checklist”] [/tie_list][ tie_list type = ” checklist ” ] [ / tie_list ]

[box type=”info” align=”” class=”” width=””]Yêu cầu cấu hình
[box type=”info” align=”” class=”” width=””]
Để tải được iVMS-4200 thì máy tính của bạn cần đáp ứng được các yêu cầu về cấu hình như sau:[/box]
| Cấu hình | Đề nghị |
| CPU | Intel Pentium IV 3.0 GHz or above |
| GPU | 256 MB or above |
| Memory | 2G or above Video Card: RADEON X700 Series or above |
| Hệ điều hành | Windows 7/8.1/10 (32-bit hoặc 64-bit), Win XP SP3 (32-bit), Win 2008 R2/Win Server 2012 (64-bit) |
I / Download iVMS 4200 Lite For PC Windows 10/8/7 / XP
Dưới đây là link tải các phần mềm iVMS-4200 PC. Có nhiều phiên bản, nhưng tôi sẽ hướng dẫn sử dụng iVMS 4200 Lite, vì đây là bản nhẹ, có Tiếng Việt sẽ dễ dùng hơn. Các bản Client hay AC các bạn cũng tải về rồi làm tương tự là được
[tie_list type=”checklist”] [/tie_list][ tie_list type = ” checklist ” ] [ / tie_list ]
Ghi chú: Nếu bạn muốn tải bản mới nhất thì hãy tải phiên download phiên bản Client để xem camera Hikvision trên máy tính. Đồng thời xem chi tiết tại Video dưới đây để biết thêm cách cài đặt. Vì phần hướng dẫn phía dưới là bản cũ Tiếng Việt mình viết từ cuối năm 2019.
II – Hướng dẫn thiết lập iVMS 4200 Lite cho PC bản nhẹ
Cũng như những phần mềm xem camera an ninh khác trên máy tính, sau khi Download iVMS-4200 Lite về máy tính. Bạn mở file .rar (xxxxx.exe) và tiến hành giải nén như bình thường. Sau đó tiến hành cài đặt và sử dụng phần mềm xem camera Hikvision trên máy tính iVMS-4200. Các bước giải nén trên máy tính Windows như dưới đây:
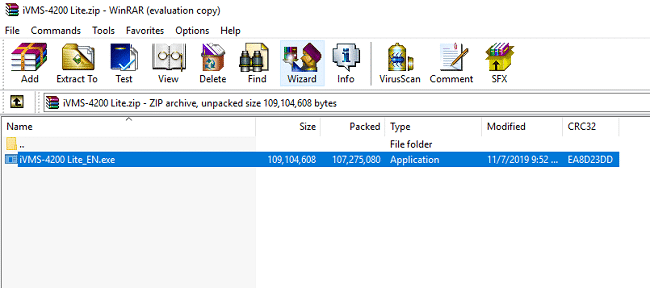
Sau khi Download iVMS-4200 Lite PC xong, ta nhấp đôi vào file .exe bạn nhớ chọn “I accepet the terms of the license agreement”, có nghĩa là chấp nhận các điều khoản của thỏa thuận của phần mềm xem camera Hikvision trên máy tính. Rồi bấm [highlight color=”yellow”]Next[/highlight]. Mình có kèm theo hình mình họa dưới đây:
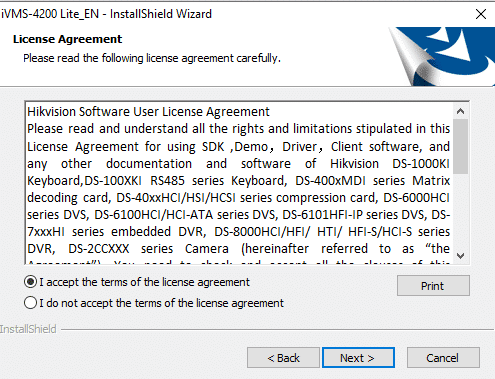
Tiếp tục bấm Next. Xem hình dưới đây:

Sau khi bấm “Next”, ta bấm [highlight color=”yellow”]Install[/highlight] để tiến hành cài đặt phần mềm xem camera Hikvision iVMS (bản này nhẹ hơn bản Full mà lại có Tiếng Việt nữa)
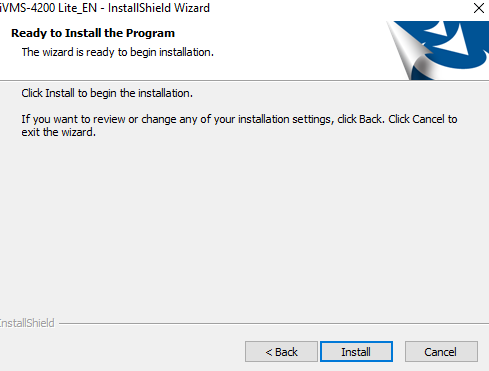
Chờ 10-20 s để chạy phần mềm trên máy tính của bạn .
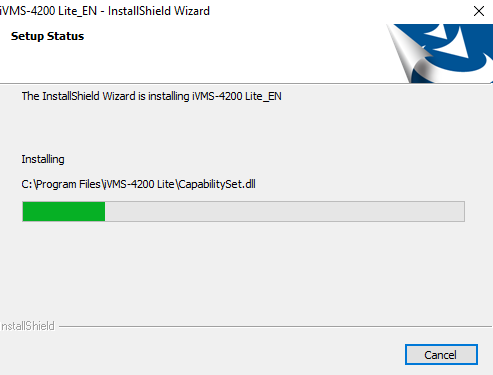
“ Create a desktop for Client ” Phần mềm sẽ tự động hóa Open ngoài Desktop trên máy tính của bạn .

Hoàn tất quá trình cài đặt iVMS 4200 Lite và bấm “Finish”. Xem hình minh họa dưới đây:

“ Welcome to the InstallShield Wizard for iVMS-4200 Lite ” Bấm [ highlight color = ” yellow ” ] Next [ / highlight ] và sử dụng ngay thôi !
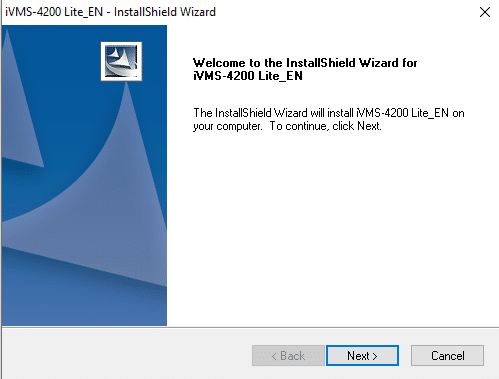
→ Ngoài ra, bạn có thể theo dõi Video hướng dẫn dưới đây để tải Phần mềm xem camera Hikvision PC. Đây là bản Lite Tiếng Việt không phải bản Client. Nếu muốn tải bản Client để xem camera wifi và có dây của Hikvision trên PC hãy kéo lên để xem Video hướng dẫn phía trên.
III – Hướng dẫn sử dụng iVMS-4200 Lite trên Máy tínhPC ,Windows
1 – Tạo mật khẩu, đăng nhập
Khi đăng nhập lần đầu tiên trên máy tính thì iVMS 4200 Lite tiếng Việt sẽ yêu cầu bạn tạo mật khẩu để đăng nhập (mật khẩu tối thiểu 8 ký tự). Mật khẩu mạnh bao gồm Chữ HOA, chữ thường, số & ký tự đặc biệt; mật khẩu thường sẽ báo màu cam.
Sau đó, bạn có thể sử dụng mật khẩu này để đăng nhập cho những lần sau (hoặc chọn chế độ tự động đăng nhập). Ngôn ngữ mặc định là English, bạn có thể đặt lại thành Tiếng Việt để dễ sử dụng sau này.
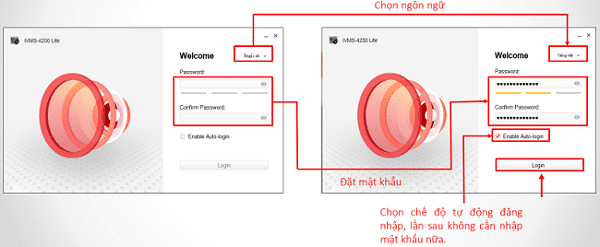
Sau khi đăng nhập vào iVMS 4200 Lite PC bạn sẽ nhìn thấy giao diện như sau:

Download iVMS 4200 for PC Windows 10 64-bit đã dễ, cài đặt cũng không có gì là khó. Chỉ cần đăng nhập là có thể xem camera Hikvision trên máy tính. Để [highlight color=”yellow”]quản lý camera Hikvision trên máy tính[/highlight] thì bạn phải đọc thêm hướng dẫn dưới đây mà mình chia sẻ nhé!
Xem các sản phẩm Camera Wifi giảm SỐC duy nhất hôm nay.
IV – Quản lý thiết bị trên iVMS 4200 Lite
1 / Kích hoạt thiết bị
Trên giao diện Maintenance and Management (1) ⇒ Device Management (2) ⇒ Online Device (3) sẽ quét ra các thiết bị trong mạng LAN. Chọn thiết bị (4) ⇒ Chọn Activate (5) ⇒ để đặt mật khẩu [highlight color=”yellow”]kích hoạt[/highlight] thiết bị (6). Các bước thực hiện như hình dưới:

Xem thêm: VssID
2 / Gán thiết bị vào iVMS 4200 Lite
(1) Gán thiết bị online trong mạng LAN
Chọn thiết bị trong mạng LAN để gán vào phần mềm xem camera ip Hikvision trên PC / Laptop, sau đó nhập user name và mật khẩu thiết bị, xem hình dưới:

(2) Gán thiết bị bằng tên miền từ xa vào phần mềm
Các bước thực hiện như sau: Chọn Add (1) ⇒ IP/Domain (2) ⇒ Nhập tên miền (hoặc IP tĩnh của thiết bị), Port server của thiết bị, user name và mật khẩu của thiết bị để thêm vào phần mềm ivms 4200 trên PC. Như hình dưới:

Lưu ý: Bạn nào có tên miền thì mới thêm bằng [highlight color=”yellow”]IP/Domain[/highlight] được. Thông thường thì đơn vị lắp đặt camera sẽ miễn phí 2 năm mua tên miền. Nếu bạn muốn sử dụng tiếp để xem trên web thì cần gia hạn với nơi bạn lắp camera hoặc đơn vị cung cấp tên miền khác cũng được
(3) Gán thiết bị bằng Cloud P2P trên iVMS 4200 Lite
Các bước thực hiện như sau: Chọn Add (1) ⇒ Cloud P2P (2) ⇒ “Select the region to login” chọn Việt Nam ⇒ Login (4). Như hình dưới:

Sau khi đăng nhập sẽ hiển thị ô User name và Password : Bạn [ highlight color = ” yellow ” ] chỉ cần [ / highlight ] nhập thông tin tài khoản và mật khẩu thông tin tài khoản Hik-connect trên điện thoại thông minh là hoàn toàn có thể xem được trên máy tính rồi. Nếu phần mềm nhu yếu xác nhận mã xác nhận đầu vào thì bạn nhập vào hoặc hỏi kỹ thuật phân phối cho bạn .
Ngoài Hik-connect, thì thiết bị trong tài khoản là đang chạy chế độ Cloud P2P. Có thể chạy thiết bị bằng DDNS. Xem hình dưới:

(4) Gán thiết bị bằng Cloud P2P Domain
Thao tác như sau: (1) Chọn vào biểu tượng chỉnh sửa  ⇒ (2) Tick vào Enable DDNS ⇒ Nhập thông số Port thiết bị, user name và mật khẩu thiết bị. [highlight color=”yellow”]Lưu ý[/highlight] chạy chế độ DDNS thì thiết bị phải được mở Port trên Modem. Xem hình minh họa phía dưới:
⇒ (2) Tick vào Enable DDNS ⇒ Nhập thông số Port thiết bị, user name và mật khẩu thiết bị. [highlight color=”yellow”]Lưu ý[/highlight] chạy chế độ DDNS thì thiết bị phải được mở Port trên Modem. Xem hình minh họa phía dưới:

Tên miền DDNS do hãng Hikvision cung cấp miễn phí, nhưng nay không còn đăng ký được tên miền kiểu này nữa. Thay vào đó bạn có thể sử dụng tài khoản Hik-connect cũng được, vì nó miễn phí 100% & bảo mật tuyệt đối.
[box type=”success” align=”” class=”” width=””]Cty camera Hải Nam đang khuyến mãi giảm 59% các sản phẩm
V – Hướng dẫn xem camera trên iVMS-4200 Lite
5.1 – Xem trực tiếp camera Hikvision trên máy tính
[box type=”success” align=”” class=”” width=””]Cty camera Hải Nam đang khuyến mãi giảm 59% các sản phẩm Camera WiFi Chính Hãng .[/box]
(1) Main view ⇒ (2)  NVR (Bấm vào thiết bị để chạy tất cả các kênh). Xem hình minh họa phía dưới:
NVR (Bấm vào thiết bị để chạy tất cả các kênh). Xem hình minh họa phía dưới:

Cũng như camera wifi, khi xem camera Hikvision trên máy tính bạn có thể chọn chế độ xem nhiều camera cùng lúc trên màn hình máy tính hoặc phóng to xem tràn màn hình từng camera.
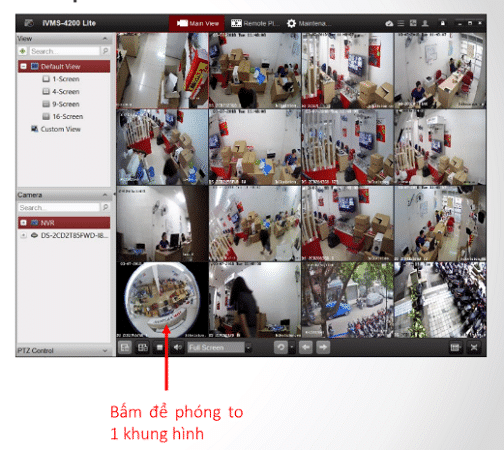
→ Xem ngay: Cách cài đặt camera Hikvision trên máy tính trên PC, Laptop
5.2 – Cách xem lại camera Hikvision bằng IVMS 4200 Lite trên máy tính
Ngoài xem trực tiếp, bạn cũng có thể xem lại camera hikvision trên máy tính thông qua phần mềm ivms 4200 lite này. Để xem lại bạn vào Tab “[highlight color=”yellow”]Remote Playback[/highlight]” (1) ⇒ Chọn kênh muốn xem lại (2) ⇒ Chọn thời gian bắt đầu và kết thúc (3) ⇒ Sau đó nhấn “[highlight color=”yellow”]Search[/highlight]” để tìm kiếm (4). Trong khi xem lại bạn có thể tua nhanh/chậm (tối đa x16), di chuyển khoảng thời gian muốn xem lại.
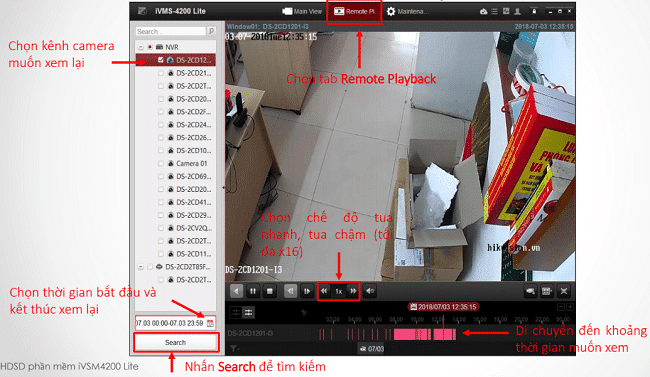
[highlight color=”yellow”]Trong trường hợp iVMS-4200 không xem được camera bạn liên hệ kỹ thuật viên lắp camera để được hướng dẫn thêm hoặc bảo trì miễn phí.[/highlight]
5.3 – Tải xuống File Video về máy tính
Trong lúc xem lại camera iVMS 4200 trên máy tính, bạn có thể tải Video về máy tính. Chỉ cần chọn thời gian bắt đầu, thời gian kết thúc sau đó bấm tải về là xong. Ở phiên bản iVMS-4200 Lite for Mac bạn cũng có thể cắt một đoạn video khi xem lại 1 kênh camera quan sát. Xem hình minh họa phía dưới:

Chọn kênh, thời gian bắt đầu và thời kết thúc tải xuống ⇒ Rồi bấm Download để tải xuống:

Với phần hướng dẫn sử dụng & Cài đặt iVMS 4200 Lite cho máy tính ở trên, chúng tôi mong rằng sẽ giúp bạn tải và [highlight color=”yellow”]Add camera IP vào iVMS 4200[/highlight] dễ dàng hơn. Nếu bạn muốn nâng cấp hệ thống camera Hikvision 2mp đời mới nhất hãy liên hệ ngay cho chúng tôi theo Hotline: 090.993.6878 – 0948.288.678 – 0947.280.202 để được báo giá tốt nhất.
Mã giảm giá: 8888
Source: https://taimienphi.club
Category: Chưa phân loại