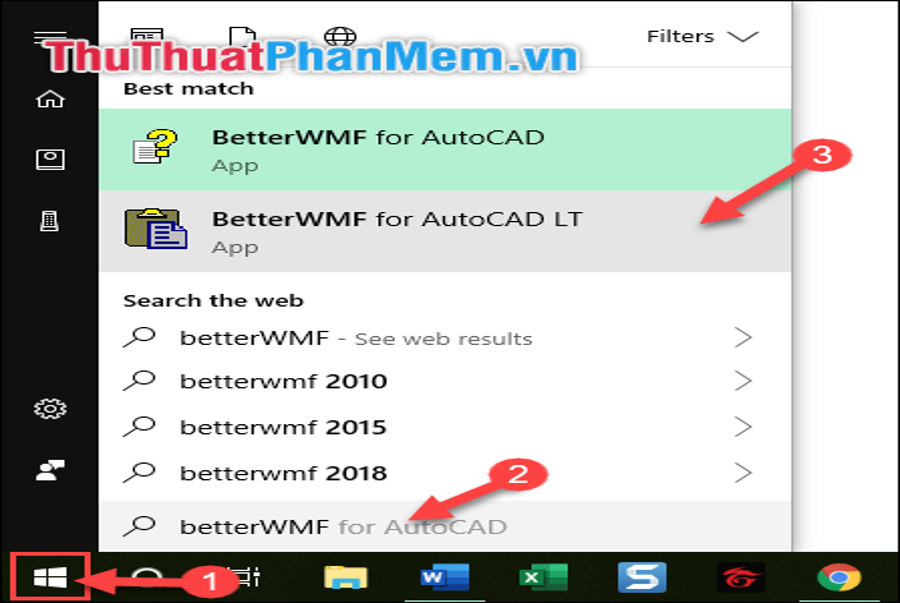Bạn đang muốn chuyển file từ CAD sang Word nhưng chưa biết cách cũng như không biết nên sử dụng phần mềm nào? Ở bài viết này ThuThuatPhanMem.vn xin hướng dẫn chi tiết cho các bạn cách chuyển file từ CAD sang Word một cách nhanh chóng và chuẩn xác nhất. Hãy cùng đi xem đó là cách nào nhé!

Để chuyển file từ CAD sang Word thì chúng ta sẽ sử dụng đến phần mềm BetterWMF – một phần mềm có chức năng copy hình vẽ từ CAD sang Word một cách nhanh chóng, giữ lại được chất lượng hình ảnh cũng như font chữ của file.
Bước 1: Đầu tiên các bạn truy cập địa chỉ sau để tải phần mềm về máy https://www.furix.com/download
Bạn đang đọc: Phần mềm chuyển CAD sang Word nhanh và chuẩn nhất
Bước 2: Tiếp theo các bạn ấn Next để thực hiện một vài thao tác cài đặt cơ bản.
Bước 3: Sau khi cài đặt xong các bạn mở phần mềm bằng cách: vào Menu Start -> gõ tìm kiếm betterWMF -> ấn vào phần mềm BetterWMF for AutoCAD.

Bước 4: Tại giao diện của phần mềm, các bạn có một vài tùy chọn tại mục Lines and text như:
– Make all black: chọn 2 mục này thì tất cả mọi nét và chữ đều chuyển sang màu đen.
– Width unmodified (thin lines): thiết lập mặc định của BetterWMF, khi in ra sẽ có nét mảnh.
– Fixed linewidth (inch): file in ra đậm hơn tùy theo kích thước bạn nhập.
Sau đó ấn OK để tiếp tục.

Bước 5: Sau đó các bạn tiến hành mở file CAD đã chuẩn bị từ trước. Ấn tổ hợp phím Ctrl + C để sao chép vùng mà bạn muốn chuyển sang Word.
Xem thêm: Tải phần mềm MuseScore 3.6.2 mới nhất

Bước 6: Sau đó bạn mở file Word lên, ấn tổ hợp phím Ctrl + V để dán vùng vừa Copy ở bên CAD vào Word. Lúc này phần mềm BetterWMF sẽ hỗ trợ bạn sao chép – dán đảm bảo chất lượng hình ảnh cũng như font chữ.

Ngoài ra trong trường hợp bạn muốn Copy từ Word vào lại trong CAD, thì bạn hãy thực hiện như sau:
– Ấn tổ hợp phím Ctrl + C để sao chép dữ liệu từ Word.
– Chọn thẻ Home trên thanh công cụ của AutoCard -> chọn phần mở rộng trong mục Paste -> sau đó chọn Paste Special.

Cửa sổ Paste Special xuất hiện, bạn chọn AutoCAD Entities tại mục Paste. Sau đó chọn OK.

Xem thêm: TOP 12 phần mềm đọc file PDF miễn phí trên máy tính Windows, Macbook – https://taimienphi.club
Sau đó bạn chọn vị trí và đặt hình vẽ, như vậy những bạn đã hoàn toàn có thể chỉnh sửa những đối tượng người dùng trong hình vẽ .

Như vậy là việc chuyển giữa CAD sang Word và ngược lại rất thuận tiện và nhanh gọn phải không những bạn. Cảm ơn những bạn đã theo dõi bài viết. Chúc những bạn thực thi thành công xuất sắc !
Source: https://taimienphi.club
Category: Chưa phân loại