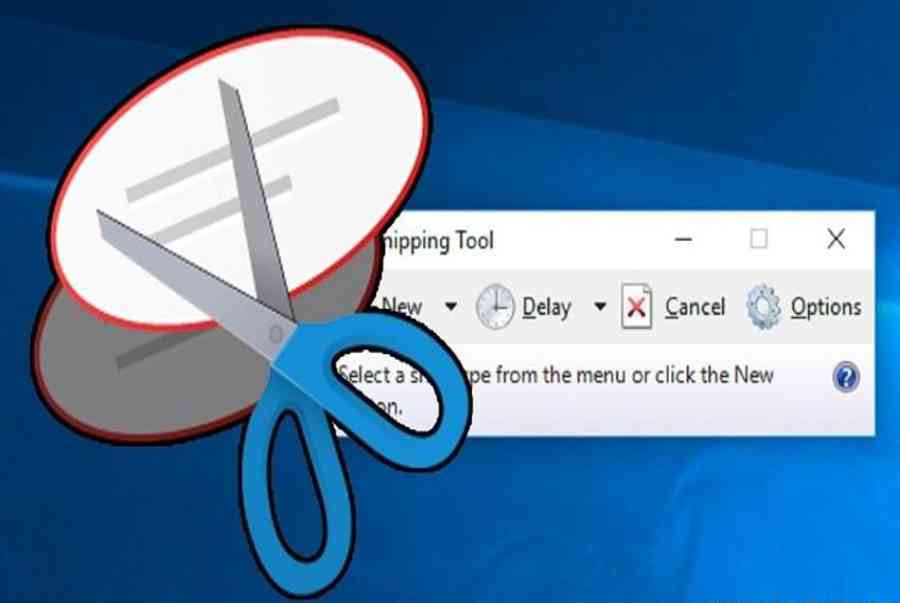1.Hướng dẫn mở phần mềm snipping tool đã có sẵn trên máy tính
Như đã nói ở trên snipping tool là một phần mềm hỗ trợ tính năng chụp màn hình và được phát triển bởi Microsoft nên đã có nhiều máy tính ban đầu đã được cài đặt ứng dụng này. Đối với những máy tính đã được cài đặt sẵn các bạn có thể sử dụng 1 trong 3 cách sau để mở ứng dụng snipping tool.
 Cách 1 : Để mở ứng dụng snipping tool đã có sẵn trong máy tính những bạn hoàn toàn có thể sử dụng công dụng tìm kiếm của Windows và gõ từ khóa snipping tool, khi ứng dụng hiện ra thì bạn hoàn toàn có thể kích chuột vào hình tượng và khởi đầu sử dụng. Cách 2 : Ngoài việc sử dụng công cụ tìm kiếm của Windows thì những bạn cũng hoàn toàn có thể sử dụng tổng hợp phím Ctrl + R để mở cửa sổ Run của Windows, tại đây những bạn sẽ gõ tên phần mềm snipping tool vào ô Open và nhấn Enter để mở snipping tool một cách thuận tiện.
Cách 1 : Để mở ứng dụng snipping tool đã có sẵn trong máy tính những bạn hoàn toàn có thể sử dụng công dụng tìm kiếm của Windows và gõ từ khóa snipping tool, khi ứng dụng hiện ra thì bạn hoàn toàn có thể kích chuột vào hình tượng và khởi đầu sử dụng. Cách 2 : Ngoài việc sử dụng công cụ tìm kiếm của Windows thì những bạn cũng hoàn toàn có thể sử dụng tổng hợp phím Ctrl + R để mở cửa sổ Run của Windows, tại đây những bạn sẽ gõ tên phần mềm snipping tool vào ô Open và nhấn Enter để mở snipping tool một cách thuận tiện.  Cách 3 : Một cách khá truyền thống cuội nguồn khác để hoàn toàn có thể khởi động snipping tool trên máy tính đó chính là vào Start sau đó lựa chọn All App tiếp theo là Windows Accessories, tại đây bạn cũng hoàn toàn có thể thuận tiện tìm thấy snipping tool.
Cách 3 : Một cách khá truyền thống cuội nguồn khác để hoàn toàn có thể khởi động snipping tool trên máy tính đó chính là vào Start sau đó lựa chọn All App tiếp theo là Windows Accessories, tại đây bạn cũng hoàn toàn có thể thuận tiện tìm thấy snipping tool.
2.Hướng dẫn tải và cài đặt snipping tool về máy tính
Phần mềm snipping tool đã được tích hợp ở phần đông máy tính chạy hệ quản lý Win 10, Win 7 cũng như Win 8.1, tuy nhiên cũng có 1 số ít máy vẫn chưa được thiết lập sẵn tính năng này. Vậy nên nếu chưa có sẵn trong máy thì những bạn sẽ cần tải snipping tool về máy. Dưới đây sẽ là những bước chi tiết cụ thể để những bạn hoàn toàn có thể khởi đầu tải phần mềm snipping tool về máy tính Bước 1 : Truy cập đường link sau đây để hoàn toàn có thể tải snipping tool về máy một cách nhanh gọn : https://www.microsoft.com/en-us/p/screenshot-snipping-tool/9n9kcj2f020j?activetab=pivot:overviewtab Sau khi truy vấn được vào đường link trên những bạn sẽ chọn Tải không lấy phí ( Getz ) tại giao diện chính.  Bước 2 : Ứng dụng Microsoft Store có sẵn trên Windows ở máy tính của bạn sẽ Open ngay sau khi bạn chọn Tải không lấy phí ( Get ) để tất cả chúng ta hoàn toàn có thể tải phần mềm snipping tool về, tại đây tất cả chúng ta sẽ liên tục chọn vào Get. Bước 3 : Lúc này mạng lưới hệ thống sẽ nhu yếu bạn đăng nhập để tải về, bạn sẽ sử dụng thông tin tài khoản Microsoft để đăng nhập. Nếu như những bạn chưa có ấn chọn vào Create One để triển khai ĐK.
Bước 2 : Ứng dụng Microsoft Store có sẵn trên Windows ở máy tính của bạn sẽ Open ngay sau khi bạn chọn Tải không lấy phí ( Get ) để tất cả chúng ta hoàn toàn có thể tải phần mềm snipping tool về, tại đây tất cả chúng ta sẽ liên tục chọn vào Get. Bước 3 : Lúc này mạng lưới hệ thống sẽ nhu yếu bạn đăng nhập để tải về, bạn sẽ sử dụng thông tin tài khoản Microsoft để đăng nhập. Nếu như những bạn chưa có ấn chọn vào Create One để triển khai ĐK.  Bước 4 : Sau khi triển khai xong quy trình đăng nhập thông tin tài khoản Microsoft thì phần mềm snipping tool sẽ được tự động hóa tải về và setup. Ngoài ra, nếu như những bạn thấy ứng dụng chưa tải về ấn vào Starting Download để triển khai tải lại. Như vậy là bạn đã vừa triển khai xong xong quy trình tải snipping tool về máy tính và chờ đón thêm khoảng chừng 2 đến 4 phút để phần mềm được thiết lập là hoàn toàn có thể khởi đầu sử dụng.
Bước 4 : Sau khi triển khai xong quy trình đăng nhập thông tin tài khoản Microsoft thì phần mềm snipping tool sẽ được tự động hóa tải về và setup. Ngoài ra, nếu như những bạn thấy ứng dụng chưa tải về ấn vào Starting Download để triển khai tải lại. Như vậy là bạn đã vừa triển khai xong xong quy trình tải snipping tool về máy tính và chờ đón thêm khoảng chừng 2 đến 4 phút để phần mềm được thiết lập là hoàn toàn có thể khởi đầu sử dụng.
3. Hướng dẫn sử dụng phần mềm snipping tool
Phần mềm snipping tool không những có nhiều tính năng đặc biệt quan trọng mà giao diện cũng vô cùng đơn thuần, linh động khiến cho người sử dụng hoàn toàn có thể thuận tiện thao tác từ chụp màn hình hiển thị đến chỉnh sửa, định dạng ảnh một cách nhanh gọn. Dưới đây sẽ là hướng dẫn cơ bản về cách sử dụng phần mềm snipping tool trên máy tính những bạn hoàn toàn có thể tìm hiểu thêm. Để hiểu hơn về cách sử dụng của phần mềm snipping tool tất cả chúng ta sẽ điểm qua những công dụng có trên giao diện của snipping tool để hoàn toàn có thể thuận tiện sử dụng nhé. 
Lệnh New trong snipping tool dùng để chụp ảnh màn hình mới.
Lệnh Mode sẽ giúp bạn chọn mẫu khi chụp ảnh màn hình hiển thị, gồm có những mẫu cơ bản dưới đây : Free-form Snip đây là công dụng được cho phép bạn vẽ thêm trục đường bất kể và tiếp giáp với đối tượng người dùng hoặc vùng muốn chụp. Rectangular Snip giúp bạn chụp màn hình hiển thị với dạng hình chữ nhật, bằng cách kéo con trỏ tiếp giáp với đối tượng người dùng. Window Snip đây là tính năng được cho phép bạn chọn một hành lang cửa số hoặc hộp thoại nào đó và triển khai chụp ảnh màn hình hiển thị với snipping tool. Full-screen Snip được cho phép bạn chụp theo dạng toàn màn hình hiển thị, công dụng này sẽ cho ảnh chụp màn hình hiển thị tựa như như phím Print Screen trên bàn phím máy tính. Lệnh Delay có công dụng trì hoãn thời hạn chụp màn hình hiển thị. Với công dụng này thì bạn trọn vẹn hoàn toàn có thể tự setup thời hạn tùy ý như : 1, 2, 3, 4 hoặc 5 giây .. sao cho tương thích với mục tiêu sử dụng nhất. Lệnh Cancel được cho phép người mua hủy những tác vụ vừa thực thi. Lệnh Option được cho phép những bạn thực thi tùy chỉnh những thiết lập đã vận dụng. Khi nắm được tính năng của từng lệnh trên thanh công cụ của phần mềm snipping tool những bạn hoàn toàn có thể thuận tiện chụp màn hình hiển thị khi cần. Ngoài ra để thực thi định dạng cũng như chỉnh sửa với những ảnh vừa chụp trên snipping tool thì những bạn hoàn toàn có thể sử dụng một số ít tính năng như Pen, Eraser, .. để highlight những thông tin quan trọng và thêm chú ý quan tâm.  Ngoài ra bạn cũng hoàn toàn có thể tùy chỉnh thêm những tính năng khác trên phần mềm snipping tool nhờ hộp thoại Option trong mục File với những tính năng sau : Hide Instruction Text : đây là công dụng được cho phép ẩn những văn bản hướng dẫn trong hành lang cửa số chính của phần mềm snipping tool. Always copy snips to the Clipboard : bạn có thể tích chọn vào phần này trong mục Option để hoàn toàn có thể sao chép tổng thể ảnh chụp vào khay nhớ trong thời điểm tạm thời của Windows để sau đó hoàn toàn có thể paste vào những ứng dụng khác như Word, trình sửa ảnh hoặc san sẻ qua tin nhắn. Include URL below snips ( HTML only ) : Khi chọn công dụng này snipping tool sẽ triển khai lưu ảnh chụp dưới dạng Single File HTML hoặc tài liệu MHT. Prompt to save snips before exiting : đây là tính năng nhắc nhở lưu ảnh kịp thời trước khi bạn tắt hành lang cửa số ứng dụng. Show màn hình hiển thị overlay when Snipping Tool : đây là công dụng để vô hiệu hình tượng công cụ chụp hình snipping tool. Khi đó trên ảnh chụp màn hình hiển thị sẽ không Open hình tượng này.
Ngoài ra bạn cũng hoàn toàn có thể tùy chỉnh thêm những tính năng khác trên phần mềm snipping tool nhờ hộp thoại Option trong mục File với những tính năng sau : Hide Instruction Text : đây là công dụng được cho phép ẩn những văn bản hướng dẫn trong hành lang cửa số chính của phần mềm snipping tool. Always copy snips to the Clipboard : bạn có thể tích chọn vào phần này trong mục Option để hoàn toàn có thể sao chép tổng thể ảnh chụp vào khay nhớ trong thời điểm tạm thời của Windows để sau đó hoàn toàn có thể paste vào những ứng dụng khác như Word, trình sửa ảnh hoặc san sẻ qua tin nhắn. Include URL below snips ( HTML only ) : Khi chọn công dụng này snipping tool sẽ triển khai lưu ảnh chụp dưới dạng Single File HTML hoặc tài liệu MHT. Prompt to save snips before exiting : đây là tính năng nhắc nhở lưu ảnh kịp thời trước khi bạn tắt hành lang cửa số ứng dụng. Show màn hình hiển thị overlay when Snipping Tool : đây là công dụng để vô hiệu hình tượng công cụ chụp hình snipping tool. Khi đó trên ảnh chụp màn hình hiển thị sẽ không Open hình tượng này.
Show selection ink after snips are captured: khi chức năng này được kích hoạt, sẽ có thêm đường viền quanh vùng sẽ hiển thị.
Ink Color : với công dụng này bạn hoàn toàn có thể thay đổi sắc tố của đường viền vừa kích hoạt hiển thị bên trên một cách thuận tiện khi thực thi chụp màn hình hiển thị với snipping tool .Xem thêm : Cách Chụp Màn Hình Samsung J1 Mini Nhanh Nhất, Pgalaxyj1 Co Chụp Ảnh Màn Hình Được Không Vậy bài viết trên đây đã gửi đến những bạn hướng dẫn tải phần mềm snipping tool về máy tính một cách đơn thuần và nhanh gọn. Chúc những bạn hoàn toàn có thể vận dụng thành công xuất sắc và có những bức ảnh chụp màn hình hiển thị đẹp với snipping tool .
Source: https://taimienphi.club
Category: Chưa phân loại