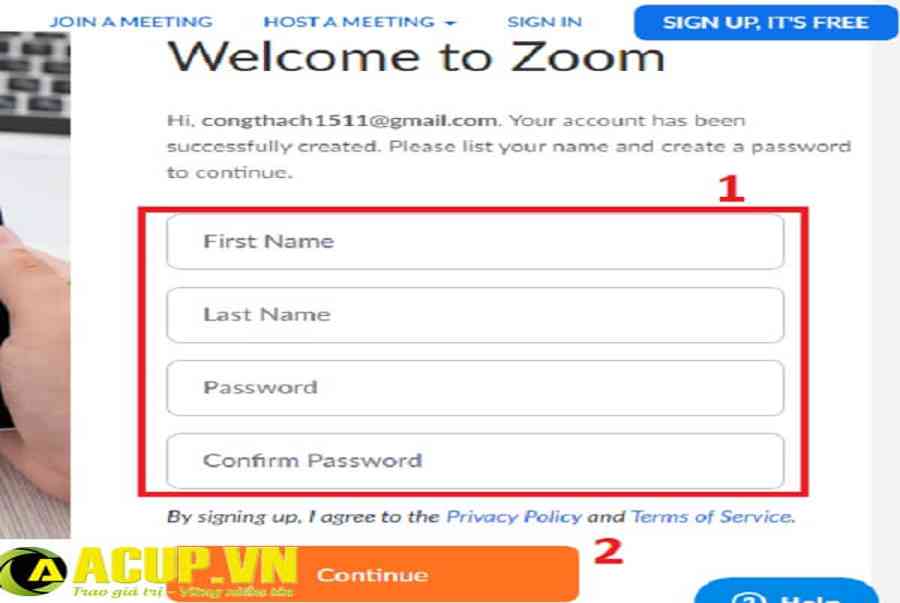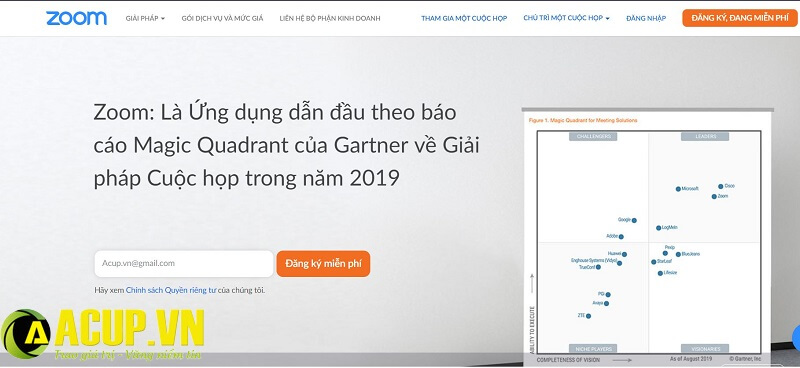Zoom được xem là giải pháp cuộc họp, học tập trực tuyến hàng đầu theo báo cáo của Magic Quadrant của Gartner năm 2020. Để giúp khách hàng hiểu rõ hơn về ứng dụng này, mời bạn đọc tìm hiểu Cách tải zoom trên máy tính và laptop | Download ứng dụng zoom nhanh chóng, đơn giản ngay trong bài viết này.

Cách tải zoom trên máy tính điện thoại đơn giản, nhanh chóng nhất
1. Hướng dẫn đăng kí zoom meeting trên máy tính và laptop chính thống
Hiện nay, nhu cầu học tập, họp và giao lưu trực tuyến đang dần phổ biến. Có nhiều ứng dụng cho phép người dùng giao tiếp với nhau trên mạng Internet. Tuy nhiên, Zoom Meeting vẫn luôn nhận được nhiều sự tin tưởng và lựa chọn của khách hàng. Ưu điểm của zoom là tính bảo mật cao, nhiều chức năng, ứng dụng dễ dàng. Với zoom, bạn có thể tổ chức một cuộc họp trực tuyến, với số lượng người truy cập không giới hạn. Chính vì vậy, Zoom trở thành ứng dụng hàng đầu không thể thiếu của mọi doanh nghiệp và thậm chí là việc học tập trực tuyến từ xa.
Để sử dụng Zoom, người dùng cần phải đăng ký một tài khoản zoom meeting. Trong bài viết này, mình sẽ hướng dẫn các bạn đang kí zoom meeting trên máy tính và laptop chính thống dễ hiểu và chi tiết nhất, bạn có thể thành công ngay trong lần đầu tiên:
Bước 1: Đầu tiên, bạn truy cập vào trang chủ zoom.us theo đường dẫn: https://zoom.us/. Giao diện zoom sẽ hiện ra giống như trong hình, bạn thực hiện nhập email mà bạn muốn đăng ký, sau đó nhấn Sign Up để tiến hành đăng ký.
Nhập Email để đăng ký tài khoản zoom
Hoặc bạn hoàn toàn có thể lựa chọn ĐK bằng cách link thông tin tài khoản Facebook ở phía dưới. Yên tâm quy trình ĐK là trọn vẹn không lấy phí nhé .
Bước 2: Sau đó, trang web sẽ yêu cầu xác nhận ngày sinh của bạn. Một số trường hợp sẽ yêu cầu bạn làm bài kiểm tra bằng hình ảnh để xác minh bạn có phải là robot hay không.
Tiếp theo, Zoom.us sẽ gửi link xác nhận tài khoản vào email mà người dùng đăng ký. Bạn truy cập vào hộp thư của email, nhấn vào link xác nhận và điền thông tin theo hình dưới đây.
Thông tin bao gồm: First name (Tên), Last Name (Họ), Password (Mật khẩu mà bạn muốn sử dụng cho zoom), Confirm Password (Xác nhận lại mật khẩu).
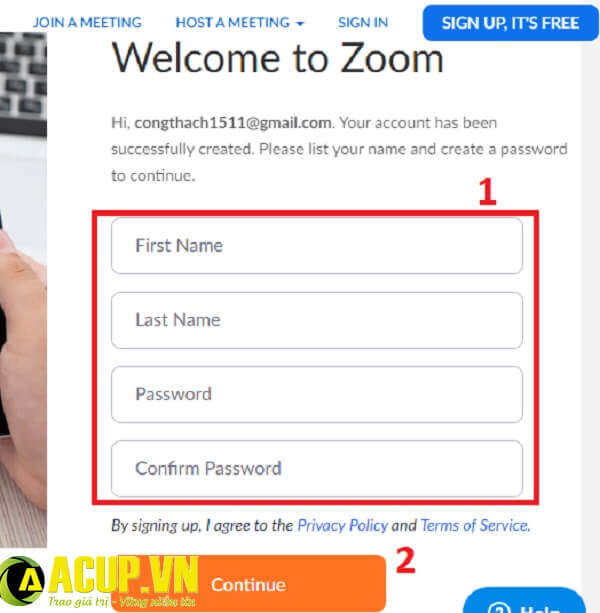
Nhập tên họ và password trong phần đăng ký tài khoản zoom
Bước 3: Sau đó, bạn nhấn Continue để chuyển qua giao diện zoom là có thể sử dụng Zoom meeting được rồi. Đối với những lần sử dụng sau, bạn có thể sử dụng trực tiếp Zoom meeting trên trang web:, nhấn vào nút đăng nhập phía góc trái, nhập địa chỉ email và password để tiến hành truy cập.
Ngoài ra, để thuận tiện cho việc sử dụng Zoom, bạn nên setup phần mềm Zoom trực tiếp vào máy tính, máy tính và điện thoại thông minh. Dưới đây là cách tải zoom trên máy tính và máy tính .
>>>Xem mẫu laptop chạy tốt phần mềm zoom
2. Cách tải zoom trên máy tính, laptop, điện thoại và Macbook
Zoom hoạt động giải trí được tối ưu nhất và không thay đổi nhất với thông số kỹ thuật máy :
- Hệ điều hành: : Windows 7, Windows 8, Windows 10 hoặc MacOS 10.10 trở lên.
- CPU: Intel Core i5.
- RAM: 2GB DDR4.
2.1 Hướng Dẫn cách tải zoom trên máy tính và cài Đặt Zoom Meeting Trên Máy Tính Windows
Cách tải zoom trên máy tính bạn thực hiện các bước sau:
Bước 1: Bạn nhấn vào link Download Zoom cho máy tính Windows ở phía trên bài viết https://zoom.us/.
Đợi trong vài phút để hoàn tất quy trình tải zoom về máy tính .
Bước 2: Sau đó, bạn tìm trong máy thư mục vừa tải về, có tên: Zoominstaller.exe, nhấn chuột phải vào mục này và chọn Open.
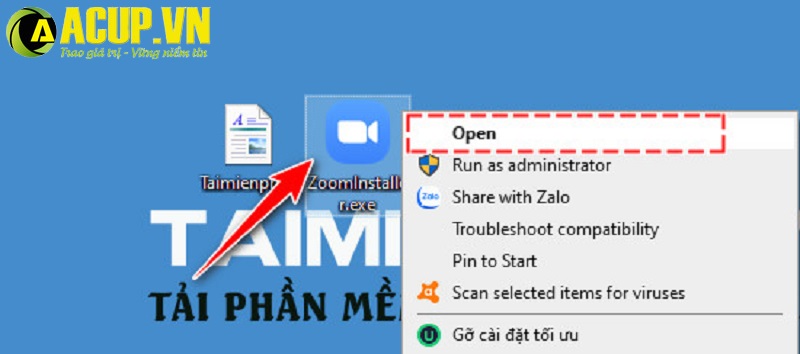
Cách cài đặt zoom cloud meetings trên máy tính
Bước 3: Cửa sổ mới hiện ra, bạn chọn mục Run.
Bước 4: Giao diện Zoom xuất hiện. Bạn nhấn vào nút Sign In để đăng nhập. Sau đó, bạn nhập Email và mật khẩu mà bạn đã tạo ở trên. Nhấn Keep me signed in nếu muốn đăng nhập tự động vào những lần sau. Tiếp theo nhấn nút Sign In để đăng nhập.
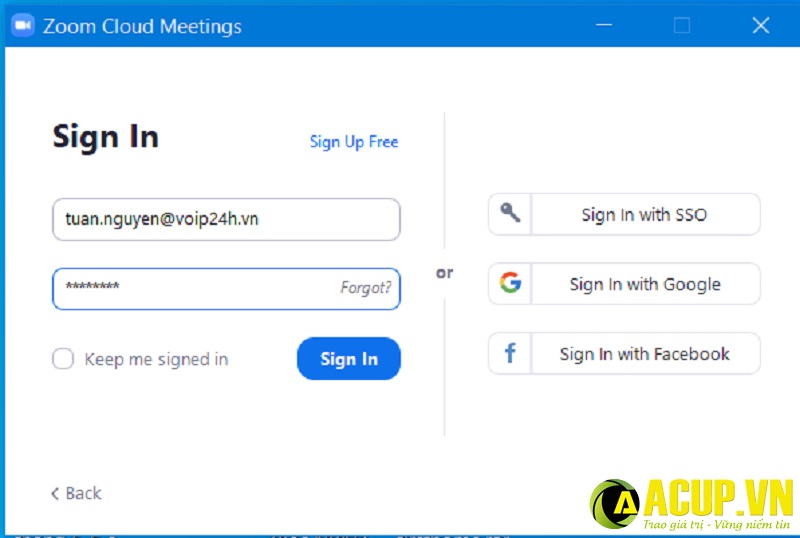
Đăng nhập vào zoom sau khi download zoom cho máy tính
Các bước đơn thuần như vậy là bạn đã hoàn toàn có thể tải Zoom cho máy tính Windows rồi. Còn với máy tính Mac OS thì sao, cùng theo dõi hướng dẫn dưới đây nhé .
2.2 Hướng Dẫn Cách Tải Và Cài Đặt Zoom Meeting Trên Máy Tính Mac OS
Máy tính Mac OS nổi tiếng với chính sách bảo mật thông tin trên máy. Thông thường hệ quản lý và điều hành OS chỉ được cho phép những ứng dụng được tải về từ App Store. Nên nếu bạn muốn tải Zoom cho máy tính Mac OS, bạn phải triển khai đổi khác các setup Security và Privacy. Thực hiện như sau :
Bước 1: Nhấn vào biểu tượng hình quả táo góc trái trên màn hình chính chọn System Preferences.
Bước 2: Tìm đến mục Security & Privacy > General.
Bước 3: Nhấn vào biểu tượng hình khóa ở góc dưới bên trái màn hình, nhập mật khẩu và nhấn Unlock.
Bước 4: Tiếp theo, bạn tick vào mục Anywhere trong chỉ mục Allow apps downloaded from.
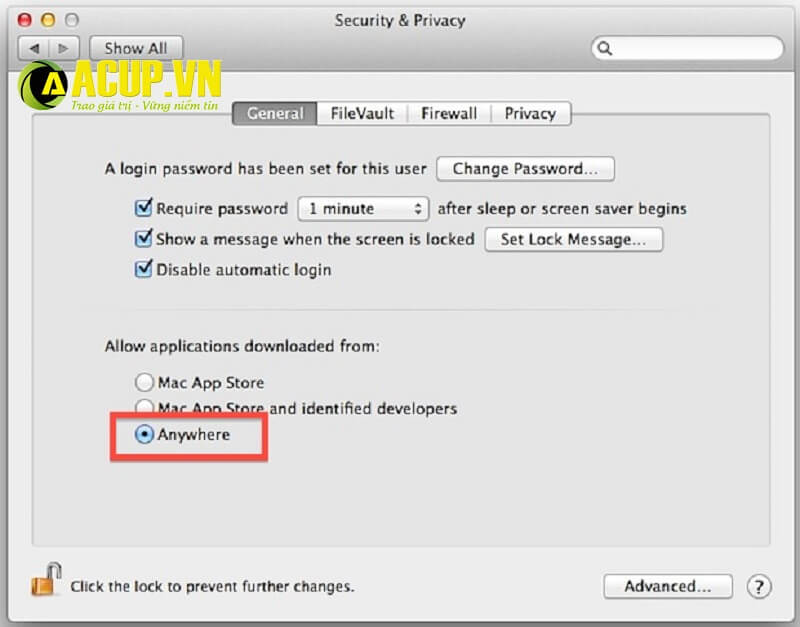
Cách tải ứng dụng zoom trên máy tính Mac OS
Bước 5: Nhấn vào biểu tượng khóa lần nữa để lưu thay đổi.
Sau đó, bạn triển khai tải Zoom trên máy tính Mac OS, như sau :
Bước 1: Bạn nhấn vào link Download Zoom cho máy tính Mac OS ở phía trên bài viết.
Chờ một thời hạn để hoàn tất quy trình tải về .
Bước 2: Bạn mở thư mục Download, nhấn đúp chuột vào mục Zoom.pkg.
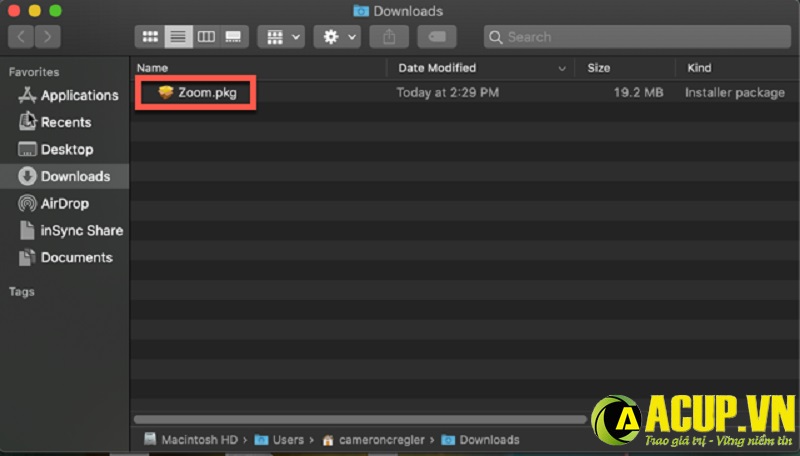
Tìm đến file Zoom.pkg sau khi tải zoom trên máy tính Mac OS
Bước 3: Giao diện cài đặt hiện ra, bạn nhấn vào Continue để tiếp tục.
Bước 4: Chọn Install for all users of this computer hoặc Install only for me và click Continue.
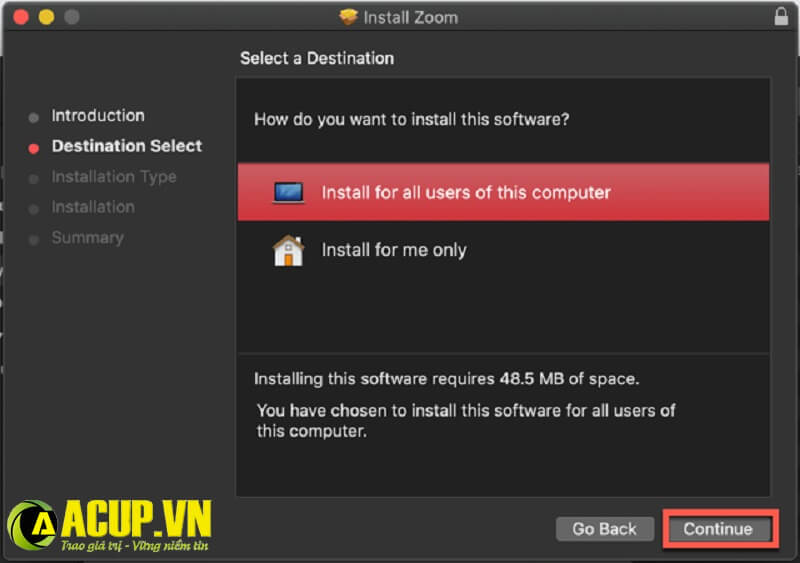
Thực hiện lựa chọn và nhấn Continue
Bước 5: Nhấn nút Install để tiến hành cài đặt.
Nếu ở bước 4, bạn chọn Install for all users of this computer, bạn phải nhập thêm thông tin đăng nhập của quản trị viên cho thiết bị và nhấn Install Software.
Bước 6: Hệ thống sẽ thông báo: The installation was successful, nghĩa là bạn đã cài đặt thành công. Nhấn Close để hoàn tất quá trình cài đặt.
Nếu bạn muốn sử dụng Zoom Meeting bất kỳ lúc nào, bất kỳ nơi đâu bằng chiếc điện thoại của mình. Hãy cùng theo dõi cách tải và cài đặt zoom trên điện thoại dưới đây.
2.3 Hướng dẫn cách tải và cài đặt zoom trên điện thoại
Bước 1: Bạn nhấn vào link Download Zoom cho điện thoại Android và iOS ở phía trên bài viết.
Chờ một thời hạn để hoàn tất quy trình tải về .
Bước 2: Sau khi tải xong, mở giao diện Zoom Meeting lên. Lúc này bạn nhấn vào mục Sign In, sau đó điền email và mật khẩu mà bạn đã đăng ký trước đó.
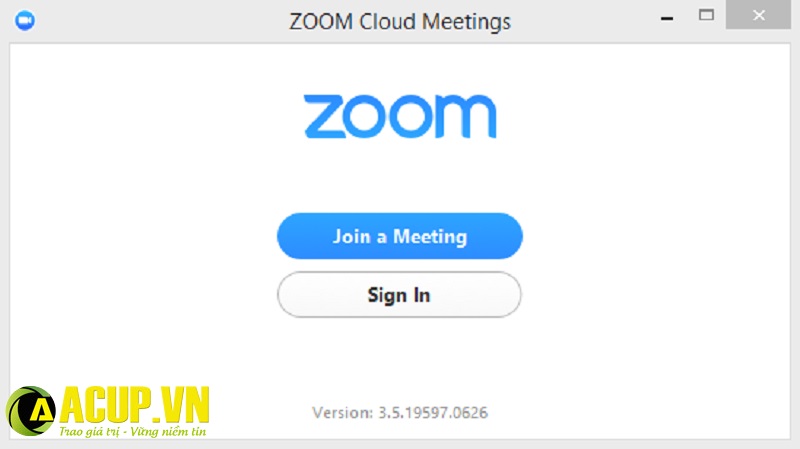
Hướng dẫn tải Zoom trên điện thoại
Nhấn chọn tiếp Sign In đăng nhập. Lúc này bạn đã có thể sử dụng Zoom meeting trực tiếp trên điện thoại của mình rồi.
Sau khi đã có thông tin tài khoản đăng nhập và setup được Zoom cho máy tính, máy tính và điện thoại cảm ứng. Bạn hoàn toàn có thể thực thi sử dụng Zoom đơn thuần theo hướng dẫn dưới đây .
3. Hướng dẫn cách sử dụng Zoom trên máy tính và laptop
Sau khi tải zoom cloud meetings trên máy tính, bạn hoàn toàn có thể sử dụng Zoom trải qua phần mềm này. Đầu tiên, để thuận tiện sử dụng những công dụng trong Zoom. Bạn cần hiểu những ý nghĩa của chúng trên giao diện chính, như sau :Phần thanh ngang trên cùng, gồm có 4 nhóm :
- Home: Nhấn để quay lại màn hình Trang chủ .
- Chat: Hiện cửa sổ, nhóm chức năng Trò chuyện .
- Meetings: Hiện cửa sổ, nhóm chức năng Họp.
- Contacts: Quản lý các địa chỉ liên lạc.
Phần công dụng để tạo, tham gia phòng họp :
- New Meeting: Tạo phòng họp, phòng học mới.
- Join: Truy cập vào phòng học, phòng họp khác.
- Schedule: Lên lịch, quản lý thời gian các buổi học.
- Share Screen: Chia sẻ màn hình máy tính của mình cho người khác.
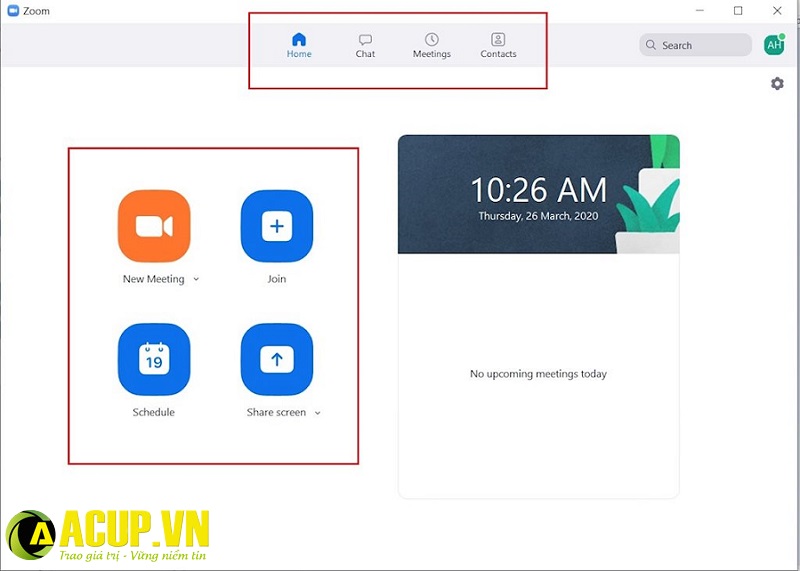
Giao diện trang chủ của phần mềm Zoom trên máy tính
Sau đó, bạn hoàn toàn có thể thực thi sử dụng Zoom theo từng nhu yếu của mình theo hướng dẫn dưới đây .
3.1. Hướng dẫn cách tham gia vào phòng họp Zoom
Nếu bạn muốn sử dụng zoom như tư cách thành viên, học sinh, người tham gia. Bạn cần có thông tin ID và Password do người chủ phòng Zoom cung cấp, sau đó bạn thực hiện theo những bước như sau:
Bước 1: Truy cập vào phần mềm Zoom trên máy tính và điện thoại mà bạn đã tải trước đó. Tiến hành đăng nhập vào tài khoản Zoom.
Bước 2: Bạn nhấn vào biểu tượng Join hình dấu cộng trong giao diện Zoom.
Bước 3: Giao diện mới hiện ra, bạn nhập meeting ID và Password hoặc Link do chủ phòng cung cấp cho bạn trước đó.
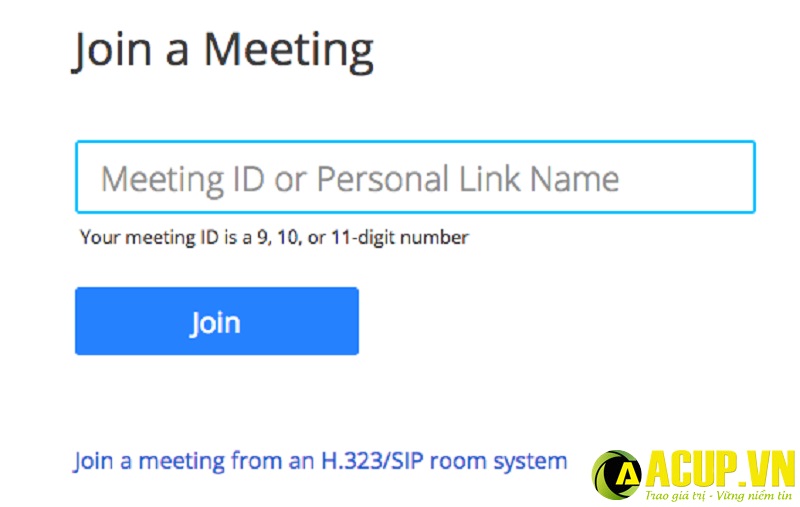
Nhập ID phòng Zoom do chủ phòng cung cấp
Sau đó, bạn sẽ truy vấn được phòng Zoom
3.2. Hướng dẫn cách tạo phòng Zoom để dạy học trực tuyến
Bước 1: Truy cập vào phần mềm Zoom trên máy tính và điện thoại mà bạn đã tải trước đó. Tiến hành đăng nhập vào tài khoản Zoom.
Bước 2: Nhấn vào biểu tượng New Meeting để tạo phòng trực tuyến.
Bước 3: Giao diện phòng bên dưới với các tùy chọn. Bạn có thể quản lý và thay đổi tùy chọn như sau:
Đầu tiên, nhấn Invite: Để mời thêm những thành viên khác (nhân viên, học sinh,…). Bạn lưu ý đến Meeting ID ở góc trên cùng, của giao diện.
Bước 4: Giao diện mới hiện ra, bạn chọn Copy Url để gửi cho người mà bạn muốn mời tham gia.
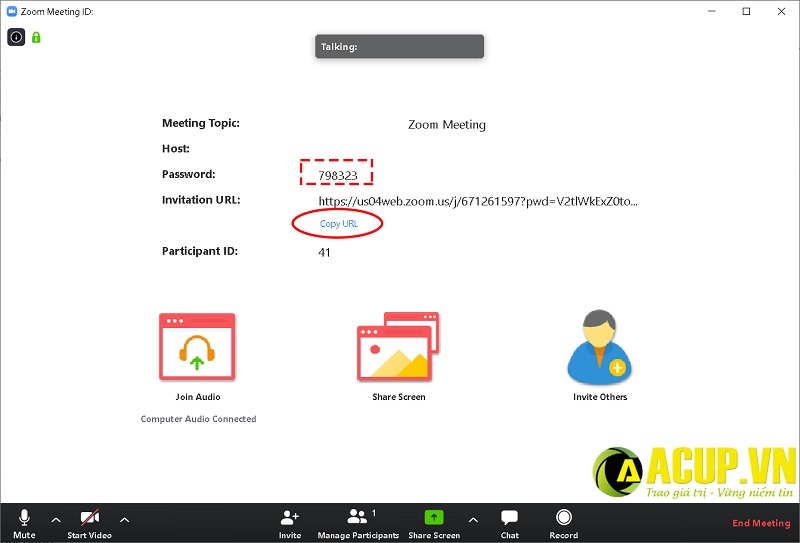
Chọn Copy URL để lấy link chia sẻ phòng
Khi sử dụng Zoom, phần mềm sẽ mặc định tự động mở webcam và thu âm thanh để người khác có thể nhìn thấy và nghe bạn. Vậy, nếu muốn tắt webcam và âm thanh trên zoom thì phải làm sao. Cùng tìm hiểu thêm những hướng dẫn trong phòng họp trực tuyến dưới đây.
3.3. Hướng dẫn sử dụng phòng họp Zoom
Sau khi bạn đã tham gia vào giao diện phòng họp Zoom. Bạn nhìn xuống phía bên dưới màn hình hiển thị, sẽ có những nội dung cần chăm sóc như sau :
- Join Audio: Thiết lập âm thanh trên Zoom. Bạn có thể chỉ lại âm thanh trong Settings nếu Zoom bị lỗi âm thanh
- Stop Video: Tắt webcam, bạn có thể thay bằng ảnh logo hoặc hình nền hiển thị cho những người trong cuộc họp có thể thấy.
- Invite: Mời người khác tham gia phòng học.
- Manage Participant: Quản lý người tham gia phòng học. Đối với tính năng này, bạn có thể chuyển chủ phòng họp sang thành viên khác hoặc xóa thành viên tham giao vào phòng họp của mình.
- Share Screen: Chia sẻ màn hình. Tính năng này cho phép người dùng chia sẻ màn hình laptop mà bạn đang sử dụng trực tiếp. Nếu bạn muốn bảo mật thông tin hơn và hạn chế chia sẻ những thông tin cá nhân trong máy tính, có thể thay đổi trong tùy chọn Advanced Sharing Options.
- Chat: Gửi tin nhắn bằng văn bản.
- Record: Ghi lại buổi họp để có thể xem lại.
- Reactions: Gửi biểu tượng cảm xúc.
- End Meeting: Kết thúc buổi học.
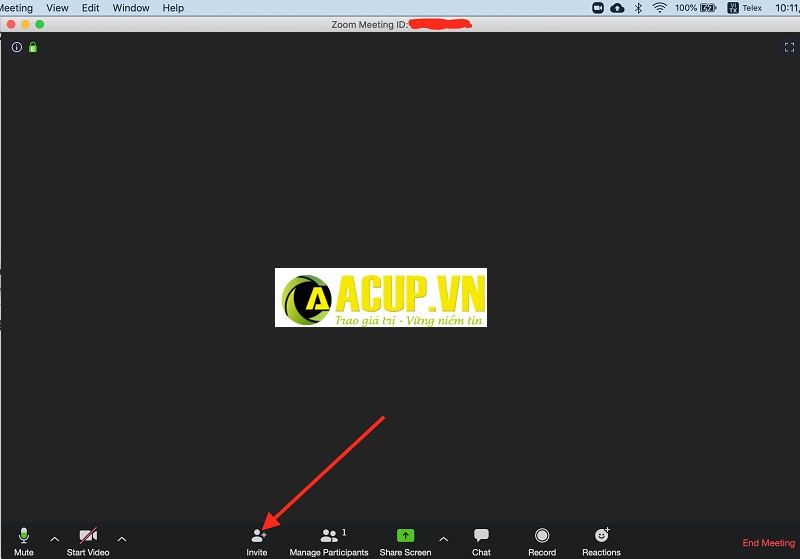
Giao diện phòng zoom trên máy tính
3.4. Bật/ tắt mic thành viên trong phòng Zoom
Tính năng này chỉ sử dụng cho Host ( chủ ) mới hoàn toàn có thể tùy ý tắt / bật mic những thành viên trong phòng Zoom. Đặc biệt, khi phòng họp trực tuyến quá đông, việc trấn áp quyền bật / tắt mic sẽ giúp mọi người hoàn toàn có thể tập trung chuyên sâu lắng nghe hơn .
Bước 1: Ở thanh quản lý bên dưới, nhấn vào tùy chọn Manage Participant.
Bước 2: Giao diện sẽ hiện lên danh sách những người tham gia, bạn nhấn vào Mute ở thành viên mà bạn muốn tắt mic hoặc nhấn Mute All để tắt mic của tất cả thành viên.
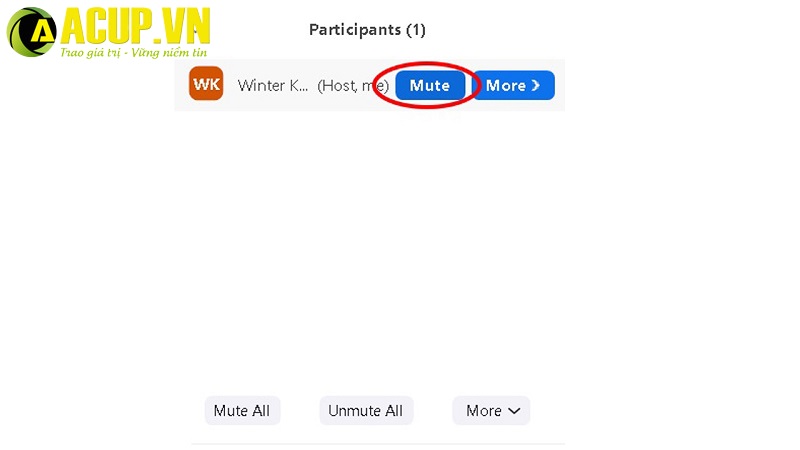
Cách bật, tắt mic phòng zoom
3.5. Hướng dẫn cách chia sẻ màn hình Zoom
Nếu bạn muốn san sẻ những thông tin, nội dung mà bạn đã chuẩn bị sẵn sàng sẵn từ trước đó trong máy tính của mình. Bạn hoàn toàn có thể san sẻ màn hình hiển thị máy tính cho các thành viên trong cuộc họp, như sau :
Bước 1: Nhấn vào nút Share Screen trên thanh điều khiển dưới màn hình.
Bước 2: Giao diện mới hiện ra, tại mục Basic sẽ hiển thị các chương trình trong máy tính đang mở. Bạn chú ý vào 2 tùy chọn bên dưới:
- Share Computer Sound: Tùy chọn này cho phép bạn chia sẻ âm thanh từ các chương trình trong máy tính.
- Optimize screen sharing for video clip: Tùy chọn này cho phép bạn chia sẻ video ở chế độ full màn hình. Tuy nhiên màn hình chia sẻ bị mờ.
Tick vào tùy chọn mà bạn muốn sử dụng, nhấn chọn chương trình mà mình muốn san sẻ. Sau đó nhấn vào nút Share .
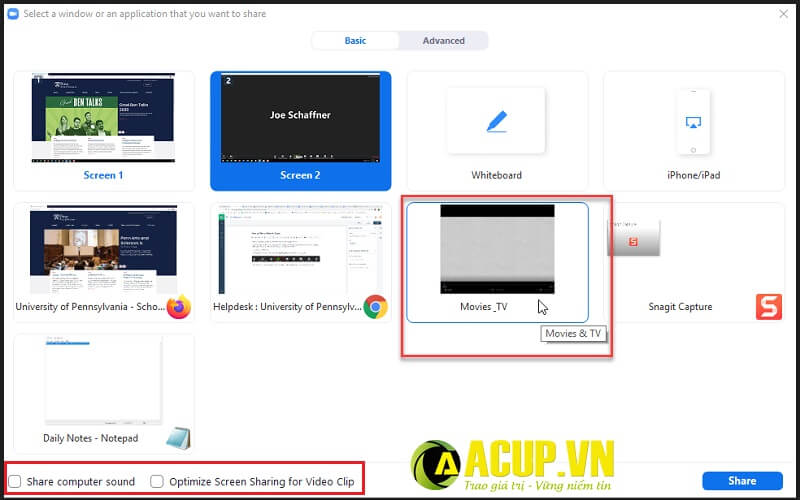
Hướng dẫn chia sẻ màn hình Zoom
Bước 3: Sau khi chọn xong màn hình chia sẻ, một thanh menu sẽ hiện thị ra với các thông tin như sau:
- Join Audio: Tắt âm thanh chia sẻ.
- Stop Video: Bật hoặc dừng video.
- Manage Participants: Xem hoặc quản lý người tham gia (nếu bạn là Host).
- New Share: Chọn chia sẻ màn hình mới.
- Pause Share: Tạm dừng chia sẻ màn hình hiện tại của bạn.
- Annotate: Hiện thanh công cụ vẽ lên giao diện màn hình chia sẻ.
- More: Mở menu tùy chọn
Muốn dừng chia sẻ, bạn nhấn Stop Share.
Bước 4: Nếu muốn sử dụng thêm các tùy chọn nâng cao. Bạn chuyển sang tab Advanced:
- Portion of Screen: Chọn màn hình cụ thể để chia sẻ.
- Music or Computer Sound Only: Chia sẻ chỉ âm thanh trên máy tính.
- Content from 2nd Camera: Chia sẻ qua camera thứ 2 kết nối trên máy tính.
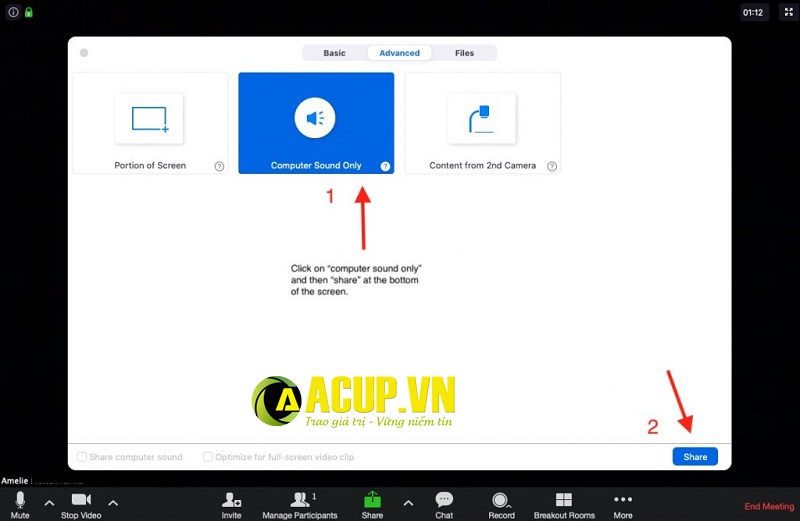
Tùy chọn chia sẻ màn hình nâng cao
Bước 5: Ở tab file là các dịch vụ lưu trữ trực tuyến mà Zoom hỗ trợ (Dropbox, Microsoft OneDrive, Google Drive, Box). Bạn cũng có thể chia sẻ màn hình với những thông tin qua các dịch vụ lưu trữ này.
4. Hướng dẫn cách sử dụng Zoom trên điện thoại
Sau khi đã setup Zoom cho điện thoại cảm ứng, bạn hoàn toàn có thể thuận tiện sử dụng Zoom theo hướng dẫn dưới đây :
Bước 1: Bạn mở ứng dụng Zoom Meeting trên điện thoại lên. Trong giao diện chính đầu tiên, bạn sẽ thấy các tùy chọn sau:
- New Meeting: Tạo phòng họp.
- Join: Tham gia phòng họp.
- Schedule: Lên lịch, quản lý thời gian các buổi học.
- Share Screen: Chia sẻ màn hình máy tính của mình cho người khác.
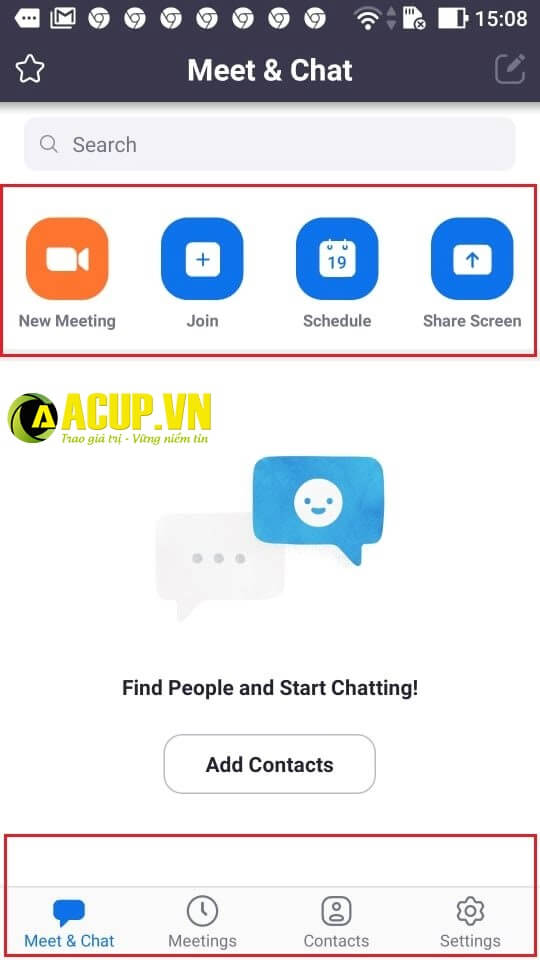
Giao diện phần mềm Zoom trên điện thoại
Bước 2: Nếu bạn muốn tham gia phòng họp của người khác hay thầy cô giáo tạo. Bạn nhấn vào nút Join. Sau đó, nhập ID phòng và Password mà chủ phòng đã cung cấp để có thể tham gia.
Bước 3: Giao diện phòng họp xem trước sẽ xuất hiện, bạn nhấn chọn Join with Video để tham gia. Phía dưới thanh điều khiển có những thông tin bao gồm:
- Join Audio: Tắt âm thanh chia sẻ.
- Stop Video: Bật hoặc dừng phát video chia sẻ.
- Share Content: Chia sẻ nội dung trong máy.
- Participants: Xem thành viên tham gia.
- More: Các cài đặt nâng cao (Chat bằng văn bản, cài đặt phòng họp, thu nhỏ phòng họp, Ngắt kết nối âm thanh,…)
Nếu muốn rời phòng họp, bạn nhấn Leave phía góc phải trên màn hình.
Bước 4: Nếu bạn muốn tạo phòng họp, bạn nhấn chọn New Meeting. Giao diện phòng tương tự như bước 3. Tuy nhiên, ở góc trên cùng có ID và Password, bạn sao chép 2 mục này để gửi cho người mà bạn muốn họ tham gia.
Nếu muốn kết thúc phòng họp, bạn chọn End ở góc trái trên màn hình.
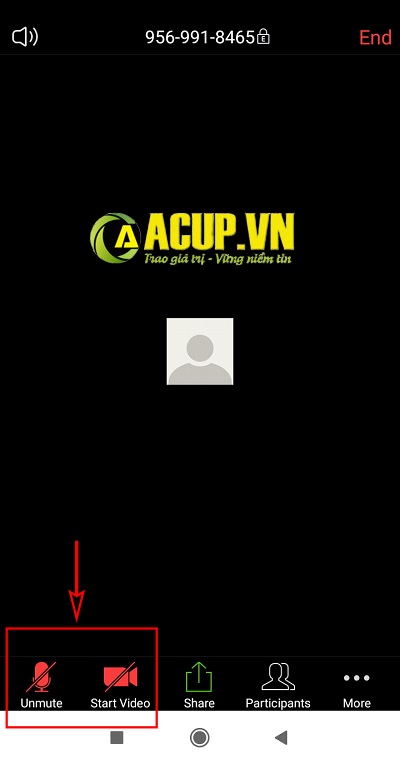
Giao diện phòng zoom trên điện thoại di động
Trên đây là tổng hợp chi tiết Cách tải zoom trên máy tính và laptop | Download ứng dụng zoom. Hy vọng với những hướng dẫn trên đây, bạn đọc có thể dễ dàng tải, cài đặt và sử dụng Zoom trên những thiết bị của mình.
Cảm ơn bạn đọc đã tìm hiểu thêm bài viết, kính chúc các bạn sẽ có sự lựa chọn hài lòng nhất .
Acup.vn – Địa chỉ uy tín hơn 10 năm kinh doanh.
Source: https://taimienphi.club
Category: Chưa phân loại