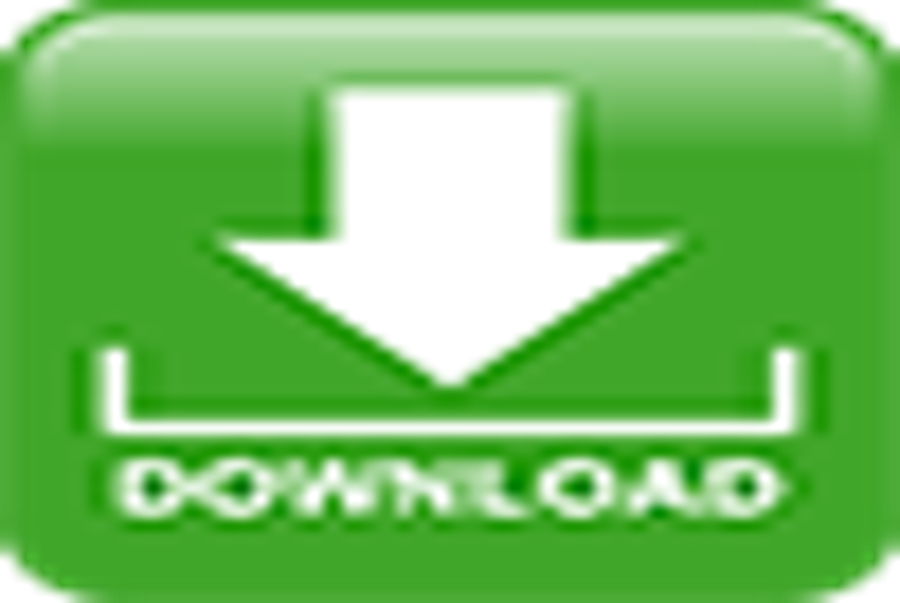Chi tiết về phần mềm Acchelper:
- Phát hành: Bluesofts
- Phiên bản mới nhất: 3.1.0 (cập nhật 31/12/2021)
- Hỗ trợ trên: Windows 7/8/8.1/10 (64bit)
| Link tải Acchelper miễn phí cho Windows |
|
 |
Acchelper là 1 công cụ dùng để Add-ins vào Excel có thể giúp bạn chuyển đổi số thành chữ vô cùng nhanh chóng và tiện lợi. Và nếu bạn đang tìm kiếm cách chuyển đổi số thành chữ thì còn chần chờ gì nữa, hãy cùng mình tìm hiểu sâu hơn về cách tính năng cũng như cách tải, cài đặt của phần mềm này ở bài viết sau đây nhé!
I. Acchelper là gì?
AccHelper (Accounting Helper) là một Add-ins trong Excel do Nguyễn Duy Tuân sáng tạo ra và được phát triển bởi Bluesofts, phần mềm này dùng để chuyển đổi số thành chữ nhanh chóng mà không bị lỗi font. Thậm chí còn có thể đọc được thời gian, chuyển đổi km vô cùng tiện lợi.
II. Các tính năng chính của Acchelper
- Hỗ trợ chuyển đổi số thành chữ nhanh chóng, chính xác.
- Tương thích với nhiều phiên bản Excel 2003, 2007, 2010, 2013, 2016.
- Cung cấp các hàm Đọc số thành chữ ra tiếng Việt hoặc tiếng Anh.
- Cung cấp các hàm chuyển đổi font chữ từ TCVN3, VNI sang UNICODE.
- Chuyển mã văn bản về Unicode nhanh chóng.
III. Cách tải, cài đặt Acchelper trên máy tính
Bước 1: Tải phần mềm AccHelper ở phía trên về máy.
Lưu ý: File sẽ được tải dưới dạng file nén.
Bạn đang đọc: Tải Acchelper: Phần mềm đọc số thành chữ trong Excel

Tải phần mềm AccHelper về máy
Bước 2: Giải nén file AccHelper.Zip được tải về.
Nếu bạn chưa có phần mềm giải nén bạn có thể tham khảo cách tải, link tải cũng như cách sử dụng tại đây!
Xem thêm: Hướng dẫn mở tài khoản MSB (Maritime Bank) Online Miễn phí 2022

Tìm đến phần mềm AccHelper vừa giải nén
Bước 9: Chọn file Acchelper ở cửa sổ Add-Ins > Nhấn OK.

Sử dụng hàm sau để đổi số thành chữ : = VND ( số_cần_đổi )
Bước 11: Và đây là kết quả sau khi chuyển đổi chữ thành số trong Excel.

Kết quả sau khi quy đổi chữ thành số trong Excel
Xem thêm:
- Tải Vntools: Phần mềm chuyển đổi số thành chữ trong Excel
- Document Viewer: Trình đọc file Word, Excel, PDF, thuyết trình
- Adobe Reader – Đọc, chỉnh sửa, chuyển file pdf sang word, excel
Bài viết trên mình đã gửi đến các bạn link tải Acchelper trên máy tính, cách tải cũng như giải đáp các tính năng của Acchelper giúp bạn chuyển đổi chữ thành số, số thành chữ trong Excel. Nếu bạn có thắc mắc hãy để lại bình luận bên dưới nhé. Hy vọng bài viết sẽ hữu ích với bạn. Chúc bạn thành công!
1 lượt xem