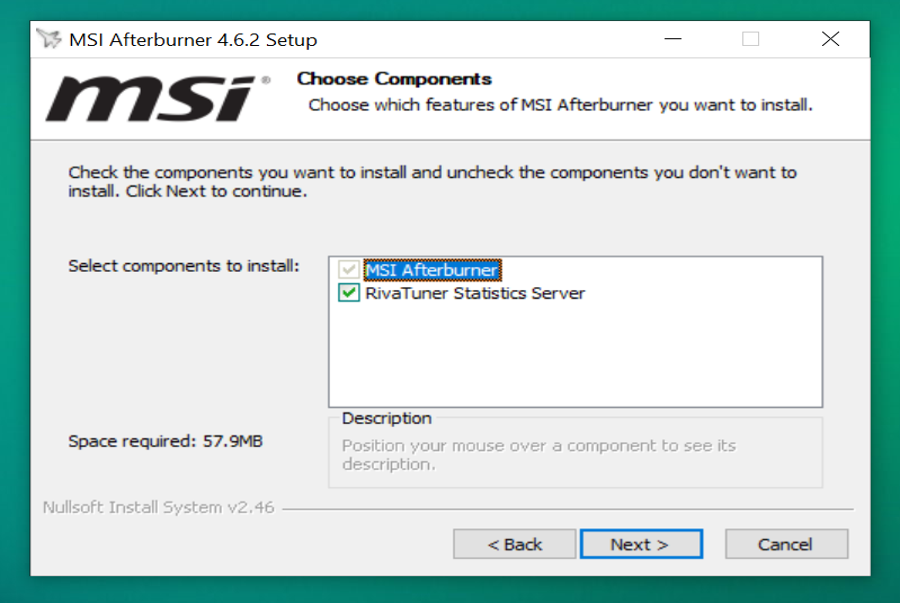Đăng 2 năm trước
245.850
CPU, RAM, FPS luôn là một trong những thông số quen thuộc và cần thiết đối với game thủ khi chiến game hàng giờ đồng hồ. Bài viết dưới đây sẽ hướng dẫn bạn cách hiển thị FPS, thông số phần cứng máy tính như RAM, CPU, GPU trên màn hình khi chơi game một cách dễ dàng nhất.

1. Ý nghĩa của việc hiển thị FPS, thông số phần cứng máy tính
FPS được viết tắt của từ Frames-per-second là chỉ số khung hình trên giây. FPS còn có trách nhiệm dùng để đo lường và thống kê số lượng hình ảnh do GPU ( bộ giải quyết và xử lý đồ hoạ ) xuất ra và được hiển thị mỗi giây trên màn hình hiển thị .
Chỉ số FPS được những game thủ rất chăm sóc bởi nó giúp cho việc thưởng thức game được tốt nhất. Nói một cách dễ hiểu thì FPS khi bằng 1 thì chúng tương ứng với mỗi giây bạn sẽ nhìn thấy 1 hình ảnh trên màn hình hiển thị. FPS càng cao minh chứng cho độ mượt khi chơi game càng lớn, nếu FPS thấp hơn 30 thì khi chơi game bạn sẽ gặp phải thực trạng giật. lag không dễ chịu .
►
So sánh FPS 30 và FPS 60 để biết thông số kỹ thuật FPS có ý nghĩa gì ?
Ví thế, giám sát FPS liên tục khi chơi game được xem là nhu yếu tối thiểu để game thủ biết được nguyên do vì sao game show bị giật lag và có hướng khắc phục .
CPU được ví như Bộ não của máy tính. Chúng thực hiện tất cả tác vụ và xử lý hệ thống thông tin hiệu quả nhất có thể. Còn RAM là bộ nhớ dữ liệu tạm thời, cho phép lưu giữ thông tin trong 1 khoảng thời gian ngắn. Khi các thông số này hiển thị để bạn biết tình trạng máy tính đang chơi game, chúng có ổn định hay không.
Nếu CPU, RAM tăng quá cao khi chơi game thì game thủ sẽ nắm được thông tin và có kế hoạch tăng cấp phần cứng trong tương lai .
2. Cách hiển thị FPS, thông số phần cứng máy tính bằng phần mềm Game Bar
trò chơi Bar và Game Mode là phần mềm được tích hợp sẵn trong windows 10. Game Bar cung ứng những công dụng tương hỗ cho người dùng trong quy trình chơi game như hiển thị phần trăm tiêu thụ tài nguyên CPU, GPU, Ram hay FPS, chụp screenshot, quay lại màn hình hiển thị game đang chơi, …
Ưu điểm của Game Bar là bạn hoàn toàn có thể yên tâm sử dụng vì đây là phần mềm chính chủ của Microsoft. Các cuộc thử nghiệm của Microsoft về độ không thay đổi hay chỉ số FPS khi đặt máy tính trong trạng thái Game Mode cũng được cải tổ rõ ràng. Từ đó tránh được những sự cố giật lag hay treo máy trong khi chơi game. Ngoài ra, Game Bar cũng thích hợp với hầu hết những loại game lúc bấy giờ .
Lưu ý: Máy tính của bạn phải ở phiên bản Windows 10 1903 trở lên mới có thể kích hoạt Game Bar. Để biết máy tính của bạn đang chạy Windows phiên bản nào hãy làm theo hướng dẫn sau:
Bước 1: Nhấn tổ hợp phím Windows (phím có hình cửa sổ trên bàn phím) + R > Nhập winver > OK
Bước 2: Máy tính của bạn phải ở phiên bản Windows 10 1903 trở lên mới có thể kích hoạt Game Bar

Nếu thỏa điều khiên, hãy xem tiếp hướng dẫn sau để hiển thị FPS, thông số kỹ thuật phần cứng RAM, CPU, GPU trên màn hình hiển thị máy tính khi chơi game .
Bước 3: Nhấn tổ hợp phím Windows + G. Trên màn hình xuất hiện thanh Game Bar, click vào biểu tượng Mục lục > chọn Performance. Bảng thông số CPU, GPU, RAM, FPS sẽ hiển thị, bạn có thể kéo đến bất kỳ vị trí nào trên màn hình theo ý muốn.
Lưu ý: Chỉ số FPS chỉ hiển thị khi bạn mở 1 trò chơi.

3. TOP 3 phần mềm phổ biến hiển thị chỉ số FPS, CPU và Ram
Ngoài Game Bar, bạn còn hoàn toàn có thể hiển thị những thông số kỹ thuật phần cứng, chỉ số FPS hay giúp game hoạt động giải trí thướt tha hơn trải qua ba phần mềm phổ cập như MSI AfterBurner, Razer Game Booster hay Game Booster .
MSI AfterBurner
MSI Afterburner giúp tăng cường card đồ họa máy tính để tăng hiệu suất chơi game, tương hỗ cho hầu hết card video thông dụng trên thị trường, bởi nó có năng lực ép xung, tự động hóa phát hiện card đồ họa setup trên mạng lưới hệ thống phần cứng máy tính .
Phần mềm MSI Afterburner mang đến giải pháp tăng cấp xung nhịp, vận tốc đơn thuần và hoàn toàn có thể hiển thị thông số kỹ thuật CPU, Ram hoặc FPS trên màn hình hiển thị khi chơi game .
Bước 1: Cài đặt MSI Afterburner, lần lượt chọn Next đến khi quá trình cài đặt hoàn tất.

Bước 2: Mở MSI Afterburner, chọn Cài đặt (bánh răng cưa)

Bước 3: Chọn Tab Monitoring

Bước 4: Tại phần Active hardware monitoring graphs > chọn GPU usage > chọn Show in On-screen Display (các mục còn lại làm tương tự nếu muốn hiển thị)

Và đây là thành quả !

Razer Cortex Game Booster
Nguyên nhân ảnh hưởng đến chỉ số FPS hoàn toàn có thể do thông số kỹ thuật game nhu yếu cao và phần cứng của bạn thì lại yếu. Hoặc cũng hoàn toàn có thể bạn bật nhiều phần mềm chiếm dung tích RAM mà bạn không chú ý .
Để tối ưu hóa mạng lưới hệ thống và chơi game thướt tha hơn, bạn hoàn toàn có thể sử dụng Razer Cortex để vô hiệu những phần mềm không thiết yếu giúp cho chỉ số FPS của bạn được cao hơn khi chơi game, cách hiện chỉ số FPS bằng Razer Cortex bạn hoàn toàn có thể xem hướng dẫn dưới đây .
Bước 1: Cài đặt Razer Cortex, sau khi cài xong, mở phần mềm lên

Bước 2: Nếu đã có tài khoản thì đăng nhập vào, còn nếu chưa có hãy đăng ký tài khoản

Bước 3: Tại giao diện Razer Cortex chuyển đến tab Gamecaster > Chọn Show FPS overlay while in-game. Như vậy là đã xong

Uplay
Cũng tựa như như Razer Cortex, Uplay là một trong những phần mềm tương hỗ chơi game, chạy những chương trình game một cách nhanh gọn. Ưu điểm của Uplay là tương hỗ trên nhiều nền tảng khác nhau, cùng với đó, người dùng hoàn toàn có thể hiển thị chỉ số FPS trên màn hình hiển thị khi đang chơi game .
Bước 1: Cài đặt Uplay, sau khi cài xong, mở phần mềm lên

Bước 2: Nếu đã có tài khoản thì đăng nhập vào, còn nếu chưa có hãy đăng ký tài khoản

Bước 3: Chọn vào mục lục (ba dấu gạch ngang)

Bước 4: Chọn Cài đặt (Settings)

Bước 5: Tại tab General, chọn Display FPS counter in game. Như vậy là đã xong

Như vậy, Điện máy XANH đã gửi đến bạn 4 cách hiển thị FPS, thông số kỹ thuật phần cứng RAM, CPU, GPU khi chơi game. Chúc những bạn thao tác thành công và đừng quên san sẻ với bạn hữu nếu thấy hữu dụng nhé !
Source: https://taimienphi.club
Category: Chưa phân loại