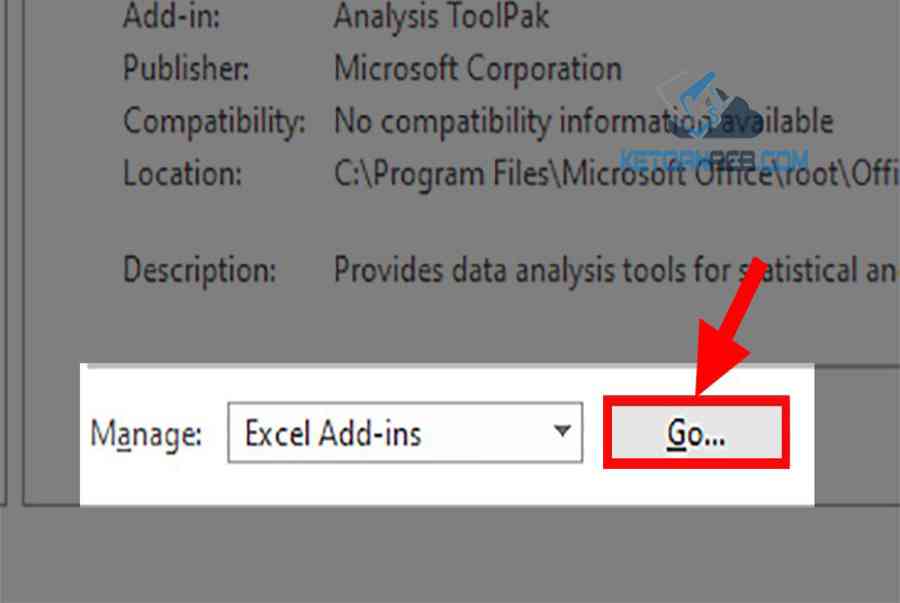4 Cách Đổi Số Thành Chữ
Chuyển đổi giá trị số thành chữ là một trong nhưng công việc thường xuyên trong kế toán. Chính vì thế ketoanacb.com hướng dẫn 4 cách đổi số thành chữ đã sưu tầm từ nguồn internet.
Mong rằng giúp ích cho mọi người sử dụng Excel để thống kê, nhập liệu. Nó hoàn toàn có thể tiết kiệm ngân sách và chi phí nhiều thời hạn và tăng được hiệu suất thao tác cao nhất thay vì bạn phải ngồi và gõ ra từng chữ cho từng số lượng .

4 Cách Chuyển Đổi Số Thành Chữ
Điều lưu ý trước khi làm việc này bạn cần biết Excel đang sử dụng là gì. Điều này cần thiết để lựa chọn cách chuyển đổi phù hợp cho bạn
Bạn đang đọc: 4 Cách Đổi Số Thành Chữ Thường dùng trong Excel
1.Cách đổi số thành chữ trong Excel ( an toàn không cần phần mền)
Bạn tải file Excel chuyển số thành chữ này về. Cảm ơn bạn có nick Facebook Trịnh Bá Ngọc (kênh youtobe: Gà Excel) đã giúp mình hoàn thiện file này, các số 2004005, 100010000011, đã đọc như mọi người mong đợi rồi ạ.
Mở file, cắt từ đoạn A8 : N13, dán vào một sheet khác trên file Excel cần chuyển số thành chữ. Trong ví dụ này là sheet ketoanacb .

Cắt từ ô A8 đến N13 sang sheet mới ketoanacb
Sau đó, trong ô A1, sheet ketoanacb, bạn nhập vào địa chỉ ô có số cần đọc. Bằng cách gõ =, rồi nhấp chuột đến ô có số ở Sheet1, trong ví dụ này là B1, lúc này ô A1 sẽ thành = Sheet1 ! B1 .

Tiếp theo, trong ô đọc số bằng chữ ( B2 ) ở Sheet1, bạn gõ =, nhấp chuột đến ô đọc thành chữ trong sheet ketoanacb, ở đây là B6, lúc này ô B2 sẽ thành “ = ketoanacb ! B6 ” .

Ô B3 ( đọc thành tiền ) ở Sheet1, gõ =, trỏ chuột đến ô B6 của sheet ketoanacb, thêm và ” đồng. /. ”, ô B3 này sẽ thành = ketoanacb ! B6 và ” đồng. /. ” .

Sau khi thực thi hết những thao tác trên, bạn chỉ cần gõ số vào ô B1 ở Sheet1, những thao tác còn lại sẽ được triển khai tự động hóa .
Nghe thì có vẻ loằng ngoằng, nhưng tải file về làm thì sẽ thấy rất dễ .
2.Cách chuyển đổi số thành chữ bằng hàm =VND
- Ưu điểm: Nhanh chóng, chính xác, không có nhiều bước, không cần tải phần mềm.
- Nhược điểm: Có ít lựa chọn để chuyển đổi, phải sử dụng hàm.
Bước 1: Tải file Excel chứa hàm =VND.
Link tải file Excel chứa = VND tại đây
Bước 2: Mở file Excel > Chọn thẻ File.
 Mở file Excel > Chọn thẻ File
Mở file Excel > Chọn thẻ File
Bước 3: Chọn More > Chọn Options.
Lưu ý: Đối với 1 số máy sẽ không có chữ More nên bạn hãy cứ nhấn thẳng vào mục Options luôn nhé!
Chọn More > Chọn Options

Bước 4: Ở hộp thoại hiện lên > Chọn Add-Ins.
 Ở hộp thoại hiện lên > Chọn Add-Ins
Ở hộp thoại hiện lên > Chọn Add-Ins
Bước 5: Ở phần Manage > Chọn Go…
 Ở phần Manage > Chọn Go …
Ở phần Manage > Chọn Go …
Bước 6: Cửa sổ Add-Ins hiện lên > Chọn Browse.
 Cửa sổ Add-Ins hiện lên > Chọn Browse
Cửa sổ Add-Ins hiện lên > Chọn Browse
Bước 7: Tìm đến file Excel vừa tải > Nhấp vào file Doiso > Nhấn OK.
 Tìm đến file Excel vừa tải > Nhấp vào file Doiso > Nhấn OK
Tìm đến file Excel vừa tải > Nhấp vào file Doiso > Nhấn OK
Bước 8: Chọn file Doiso ở cửa sổ Add-Ins > Nhấn OK.
 Chọn file Doiso ở hành lang cửa số Add-Ins > Nhấn OK
Chọn file Doiso ở hành lang cửa số Add-Ins > Nhấn OK
Bước 9: Sau khi đã Add-Ins xong bạn nhập hàm sau để chuyển đổi số thành tiền:
Cú pháp của hàm: =VND(Số_cần_đổi)
 Sau khi đã Add-Ins xong bạn nhập hàm sau để quy đổi số thành tiền
Sau khi đã Add-Ins xong bạn nhập hàm sau để quy đổi số thành tiền
Bước 10: Kết quả sau khi chuyển đổi sô thành chữ.
 Kết quả sau khi chuyển
Kết quả sau khi chuyển
3.Cách chuyển đổi số thành chữ bằng phần mềm AccHelper
- Ưu điểm: Nhanh chóng, chính xác.
- Nhược điểm: Có ít lựa chọn để chuyển đổi, phải sử dụng hàm.

Trước khi cài đặt các bạn lưu ý phải tắt hết toàn bộ các file Excel đang bật trên máy tính.
Download gói cài đặt AccHelper cho máy tính
Tải gói thiết lập mới nhất Acchelper tại đây và giải nén
Sau khi tải công cụ AccHelper theo link phía trên các bạn tiến hành vào thư mục vừa download file xuống ==> nhấn chuột phải lên file Acchelper.rar và chọn Extract Here để giải nén thư mục Acchelper như hướng dẫn của hình bên dưới.

Hướng dẫn cài đặt trên Excel 2007, 2010, 2013 và 2016
( * ) Cài đặt Add-in trong Excel2007, 2010, 2013, năm nay hoặc cao hơn :
+ Bấm vào nút “ File ” ( hoặc “ Office Button ” với word năm nay ) là nút to, tròn ở góc đỉnh bên trái màn hình hiển thị

+ Chọn “Excel Options”
Xem thêm: Tài khoản thanh toán mặc định là gì

+ Chọn “ Add-Ins ”, màn hình hiển thị phía bên phải, dưới đáy “ Manage : ” chọn “ Excel Add-Ins ” ở đầu cuối chọn “ Go ” .

+ Tại màn hình hiển thị “ Add-Ins ” bạn làm như với Excel2003 quay trở lại trước. Bấm chọn “ Browse ” và chọn file “ AccHelper. xll ” ( Chỉ một file này là đủ ) .
+ Nếu Office của bạn là 64 bit, hãy chọn file theo đường dẫn “ x64 \ AccHelper. xll ”




Ví dụ :
= VND ( 1000 ) trả về font UNICODE là ngầm định .
Hướng dẫn cài đặt trên các phiên bản Excel cũ 2003
( * ) Cài đặt Add-in trong Excel97 / 2000 / 2002 ( XP ) / 2003 :
+ Vào menu Tools, chọn Add-Ins, “ Add ” / Thêm 2 tập tin
+ Chọn nút “ Browse ” và chọn file “ AccHelper. xll ”, làm tương tượng lần nữa để cài “ AccHelperEx. xla ” ( để đọc font unicode, hoặc để đọc những số lượng trên 15 chữ số. )
Ví dụ :
=VND(1000) trả về font TCVN3(ABC) là ngầm định. Muôn unicode thì công thức phải là
=VNDW(1000) hoặc
=ToUNC(VND(1000))
(Hàm ToUNC() chuyển font ABC thành Unicode)
Khắc phục lỗi không cài đặt được AccHelper trên máy tính
( * ) Nếu những bước setup trên vẫn không được, bạn hãy copy những file và đường dẫn dưới đây :
1. Các file cần copy:
+ “AccHelper.xll”
+ “x64\AccHelper.xll” – Nếu Office 64-bit.
+ “AccHelperEx.xla” Chỉ cần nếu cần dùng hàm VNDW, USDW để đọc các con số trên 15 chữ số.
2. Đường dẫn đặt file copy (Paste)
(Làm nhanh: Mở My Computer, dán đường dẫn dưới đây vào thanh địa chỉ rồi Enter)
+ Với Windows XP: C:\Documents and Settings\%username%\Application Data\Microsoft\AddIns
+ Với Windows Vista hoặc cao hơn: C:\Users\%username%\AppData\Roaming\Microsoft\AddIns
Hướng dẫn tùy chỉnh các đọc cho AccHelper trên Excel
(*) Để thay đổi những thông số được thiết lập ngầm định cho các hàm cũng như cách đọc số của các hàm, có 2 cách:
1. Chạy file “AcchelperOptions.exe” chỉnh các thông tin trên đó.
2. Mở file “AccHelper.ini” trong thư mục chưa file add-in (mở bằng Notepad hay một trình soạn thảo nào đó), sửa các thông số cần thiết.
( * ) Để tìm đọc hướng dẫn cụ thể và những ví dụ, bạn hãy mở file “ Help. xls ”
Vậy là mình đã hướng dẫn xong cách setup và sử dụng công cụ AccHelper để đổi số thành chữ trong Excel
4.Cách Đổi số thành chữ bằng Phần mềm vnTools
Tải phần mềm vnTools tại đây : Phần mềm vnTools
Nếu bạn đang sử dụng Excel 2016 thì tải công cụ Vntools cho excel 2016 phiên bản mới tại đây và tiến hành cài đặt sau đó mở excel và sử dụng luôn.
Sau khi tài về nhấn Đôi chuột vào file cài đặt và nhấn Next liên tục ở các bảng hiện ra tiếp theo

Nhấn Install để cài đặt phần mềm

Cuối cùng nhấn Finish để hoàn tất cài đặt phần mềm vnTools



Tiếp theo chọn tab Add-Ins và nhấn nút Go như hình bên dưới.

Ở bảng hiện ra tiếp theo nhấn nuts Browse…. chọn tới thư mục cài đặt vnTools (chọn ổ C >> Program Files >> vnTool
Chọn file Ufunctions.xlam và nhấn OK
Trong trường hợp bạn chạy VnToos mà gặp lỗi “cannot run the macro:”vnToolshelp”. the macro may not be availabe in this worbook or all macros may be disabeld” thì bạn phải bật chức năng Macro trong Excel lên bằng cách như sau: Vào File > Option > Trust Center > Trust Center Setting… > Macro Setting > Chọn Enable all macros (not recommended…)
Đối với windows 32 bit thì thư mục cài đặt vntools là C:\Program Files\vnTools
Đối với windows 64 bit thì thư mục cài đặt vntools là C:\Program Files (x86)\vnTools

Tiếp theo nhấn OK để hoàn tất thêm vnTools vào Excel

Chọn tab VnTools trên bảng Excel và nhấn nút đổi số thành chữ (VN)

Tiếp theo ở bảng hiện ra chọn theo số thứ tự trong hình hướng dẫn. Nhấn nút có dấu trừ (1) để chọn ô cần chuyển đổi ==> nhấn nút trừ thứ (2) để chọn ô cần hiển thị chữ ==> nhấn VND() để đổi số thành chữ

Kết quả đổi số tiền thành chữ ta được như hình bên dưới.

Source: https://taimienphi.club
Category: Chưa phân loại