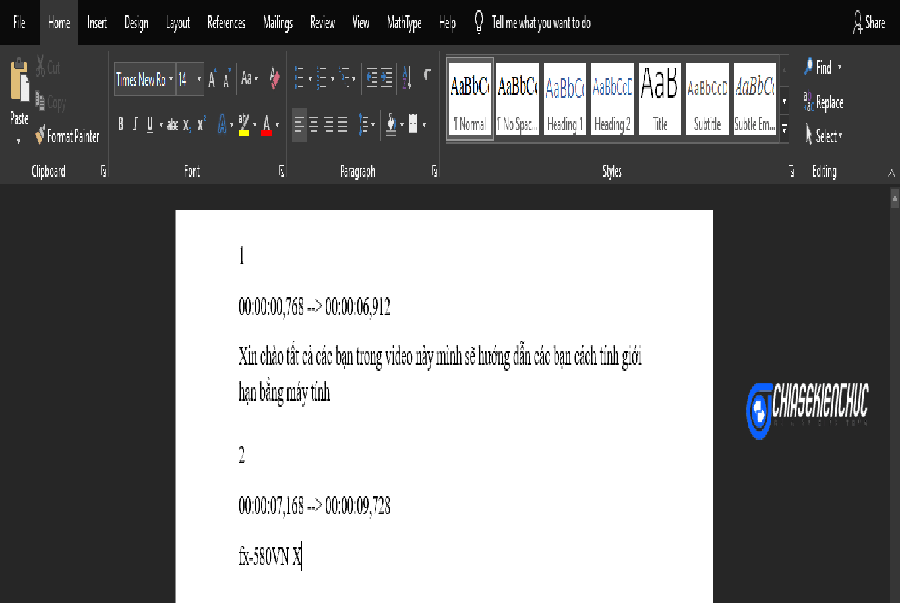Trong bài viết này mình sẽ hướng dẫn với các bạn cách tạo phụ đề tự động bằng AutoSub. Sau đó sử dụng tính năng Import Captions … của Camtasia Studio để thêm phụ đề vào video.
Camtasia đã quá quen thuộc nên mình cũng không cần ra mắt nữa nhỉ, chắc những bạn cũng biết hết rồi. Còn về AutoSub thì mình xin trình làng ngắn gọn như sau :
- AutoSub là một phần mềm được viết bằng ngôn ngữ lập trình Python.
- Phần mềm này ra đời với mục đích chính là tạo và dịch phụ đề một cách tự động.
Mọi thứ đều được AutoSub làm một cách tự động hóa và đây chính là một trong những ưu điểm lớn nhất của phần mềm này .
Cũng dễ hiểu thôi, cuộc cách mạng Công nghiệp lần thứ tư cái gì càng thông minh, tính tự động hóa hóa càng cao thì càng có nhiều ưu thế.. Vậy đấy !
#1. Những ưu điểm của AutoSub
Hiện tại có khá nhiều phần mềm tương hỗ tất cả chúng ta tạo phụ đề tự động hóa nhưng mình nhìn nhận cao phần mềm này là chính bới nó :
- Miễn phí
- Nhẹ
- Dễ sử dụng
- Tạo phụ đề tự động với rất nhiều ngôn ngữ khác nhau. Chẳng hạn như (Afrikaans, Albanian, Arabie, Armenian, Azerbaijani, Basque, Belarusian, Bengali, Bosnian, Bulgarian, Catalan, Cebuano, Chichewa, Chinese, Croatian, Czech, Danish, Dutch, English, Esperanto, Estonian, Filipino, …)
- Dịch phụ đề tự động từ ngôn ngữ này sang ngôn ngữ khác.
- Hiệu suất làm tốt.
- Chất lượng phụ đề khá chính xác.
#2. Cần chuẩn bị những gì?
Trước khi sử dụng Camtasia Studio để Import phụ đề vào thì ta phải có phụ đề trước cái đã. Các bước triển khai đơn cử như sau :
+ Bước 1: Tải phần mềm AutoSub về trước đã.
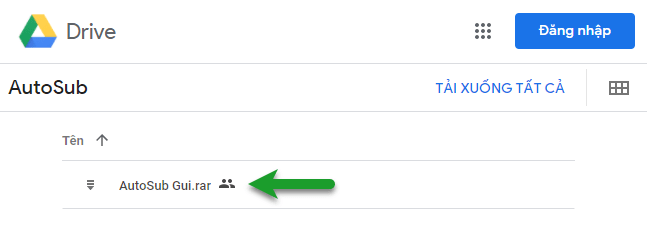
+ Bước 2: Giải nén và chạy tệp tin autosub_gui.exe
Việc setup phần mềm này khá phức tạp nên trong khoanh vùng phạm vi ngắn gọn của bài viết này mình chỉ ra mắt đến những bạn phiên bản “ mì ăn liền ” của tác giả Thành Phạm nhé ( tức là phần mềm dạng Portable đó những bạn ) .

+ Bước 3: Cửa sổ AutoSub Gui và AutoGenSubGui xuất hiện => bạn hãy kéo rồi thả video mà bạn cần tạo phụ đề vào của sổ AutoGenSubGui.
Tại From chọn ngôn ngữ đầu vào => tại To chọn ngôn ngữ đầu ra => sau đó chọn Go! để quá trình tạo phụ đề bắt đầu diễn ra. Nhanh hay chậm phụ thuộc vào video và cấu hình máy tính của bạn.
Chú ý :
- Nếu thông báo lỗi
Not found Google Translate API …xuất hiện thì bạn hãy chọn ngôn ngữ đầu vào và đầu ra giống nhau. Tiếp theo hãy xem phần 4 để biết cách khắc phục. - Bước 4, 5 và 6 chỉ cần thực hiện khi phụ đề của bạn là Tiếng Việt
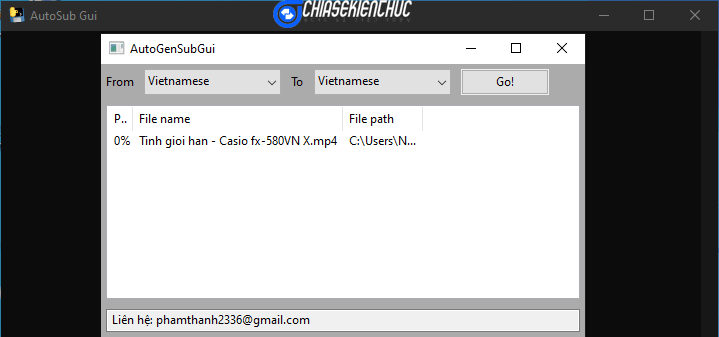
+ Bước 4: Khi thông báo Subtitles file created at … xuất hiện trong cửa sổ AutoSub Gui thì chứng tỏ quá trình tạo phụ đề đã hoàn thành.
Chuột phải vào tệp tin phụ đề mà bạn vừa tạo (Tệp tin phụ đề là một tệp tin có phần mở rộng là *.srt. Nó có cùng tên và cấp thư mục với tệp tin video của bạn) => chọn Open With => chọn Notepad => chọn OK
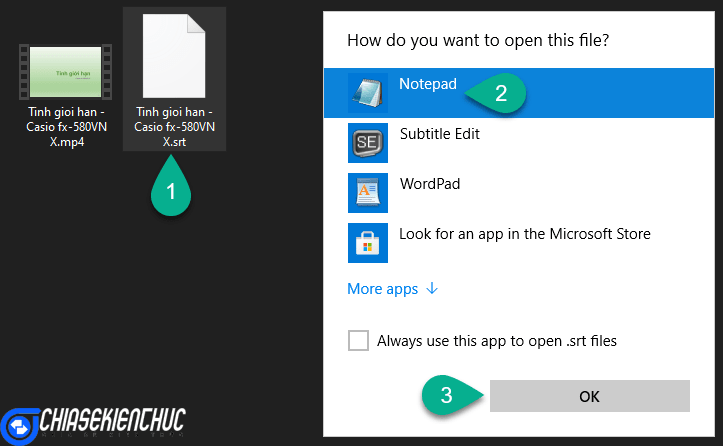
+ Bước 5: Cửa số Notepad xuất hiện bạn hãy chọn Format => chọn Font => chọn 1 trong 3 phông (Arial, Tahoma, Times New Roman).
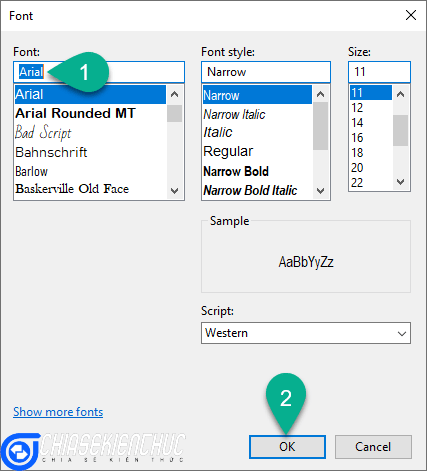
+ Bước 6: Chọn File => chọn Save As. Hộp thoại Save As xuất hiện => tại Encoding chọn UTF-8 with BOM => chọn Save => chọn Yes
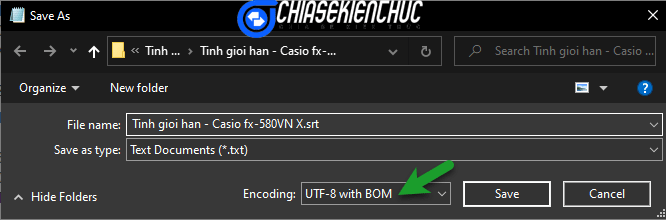
#3. Các bước tạo phụ đề bằng Camtasia Studio
+ Bước 1: Khởi động phần mềm Camtasia.

+ Bước 2: Chọn Media => chọn Import Media … => chọn video cần tạo phụ đề => chọn Open
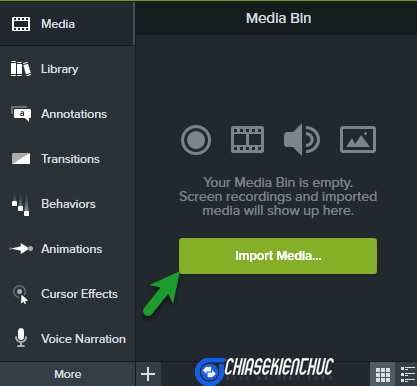
+ Bước 3: Nháy chuột phải vào video vừa Import => chọn Add to Timeline at Playhead
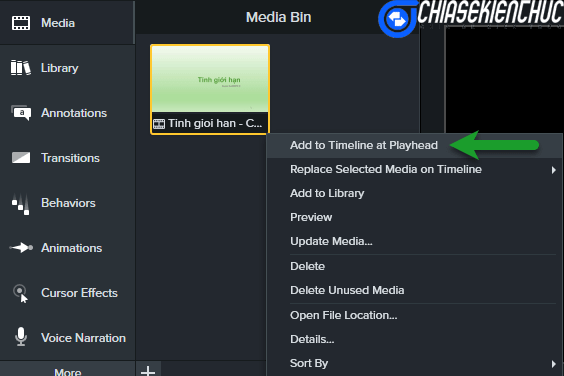
+ Bước 4: Chọn More => chọn Captions => chọn vào “biểu tượng bánh răng” => chọn Import Captions …

+ Bước 5: Hộp thoại Import Captions From File xuất hiện => chọn tệp tin phụ đề vừa tạo ở phần trên => chọn Open.
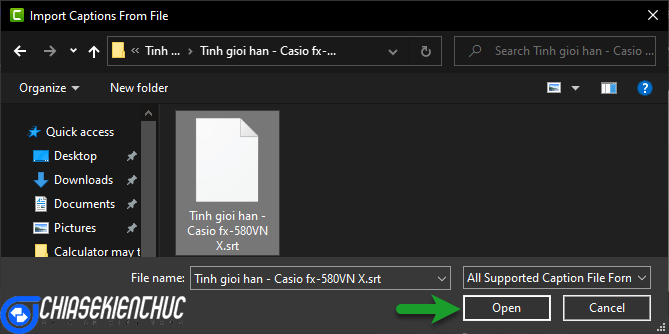
+ Bước 6: Chọn vào nút Play để xem trước và tùy chỉnh lại phụ đề nếu cần thiết
Vì là phụ đề tự động hóa nên trong một số ít trường hợp hoàn toàn có thể không đúng chuẩn. Thường thì sẽ gặp khi nó là tên riêng, thuật ngữ chuyên ngành, viết tắt, dấu câu, …
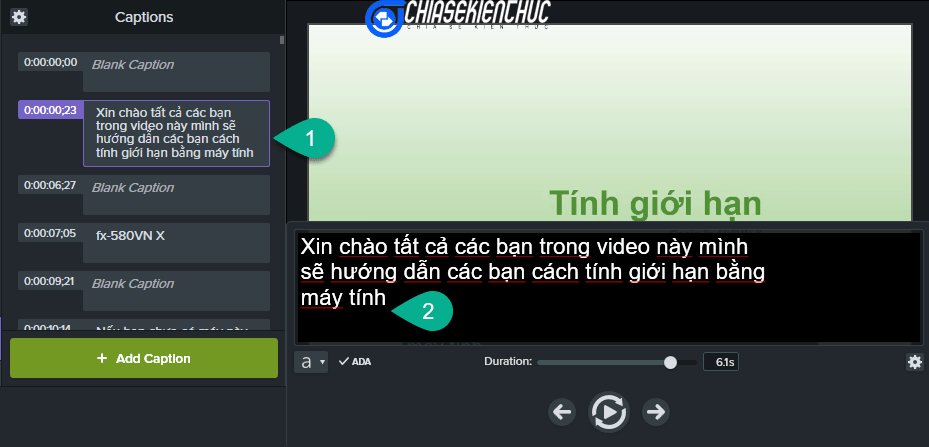
+ Bước 7: Chọn Share => chọn Local File … => chọn Custom production settings => chọn Next => chọn MP4 - Smart Player (HTML 5)
=> Sau đó tiếp tục chọn Next => chọn Options => chọn Captions => chọn Burned in captions => chọn Next => chọn Next => chọn Finish
Chi tiết các bước thực hiện bạn có thể xem thêm trong bài viết Xuất/ Render Video chuẩn Full HD, 2K, 4K bằng Camtasia Studio. Quan trong là ở tab Options bạn tùy chọn như hình bên dưới là được.
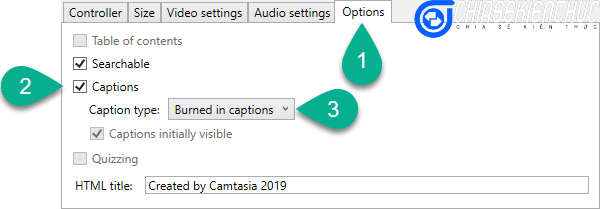
Như vậy là xong và đây là thành quả .
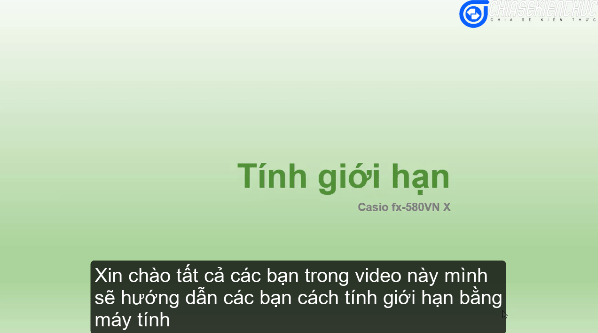
Phụ đề được tạo bằng cách này mình tạm gọi là “ phụ đề cứng ”. Nó sẽ dính liền với video mặc dầu bạn xem trên bắt kì phương tiện đi lại nào. Còn nếu phụ đề được tạo bằng YouTube thì chỉ xem được trên YouTube mà thôi .
#4. Khắc phục lỗi không dịch được phụ đề
Lỗi không dịch được phụ đề này mình cũng chưa rõ nguyên do là gì, hoàn toàn có thể là do bản thân của phần mềm này nhưng cũng hoàn toàn có thể là do lỗi ở phiên bản “ mì ăn liền ” .
Có thể là thế này, hoàn toàn có thể là thế kia nhưng điều quan trọng là mình đã tìm ra cách được khắc phục. Cụ thể là tất cả chúng ta sẽ sử dụng tính năng Translate của Microsoft 2019
+ Bước 1: Khởi động Word

+ Bước 2: Khởi động tệp tin phụ đề (tệp tin *.srt) tiếp theo chúng ta sẽ Cut toàn bộ nội dung trong tệp tin này => sau cùng Paste nó vào Word.
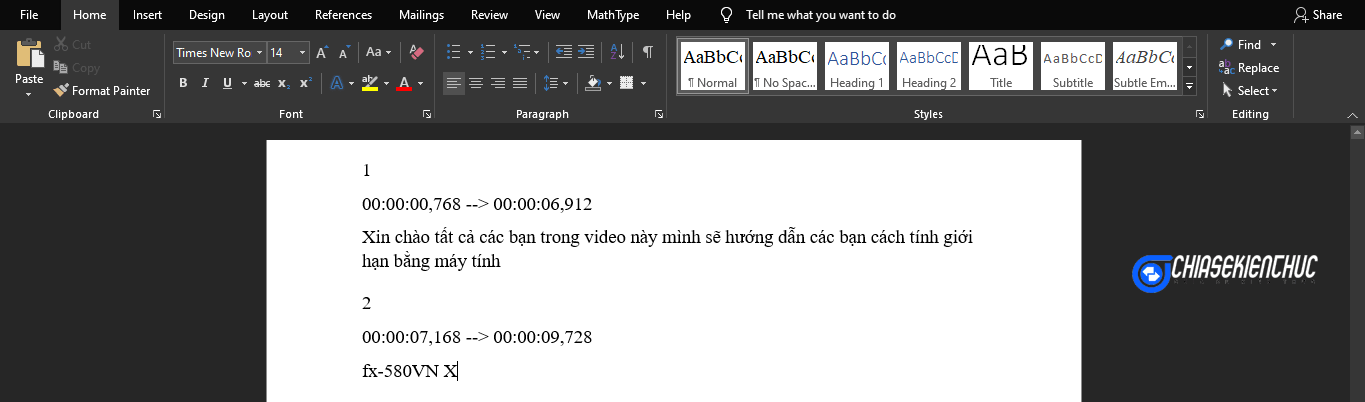
+ Bước 3: Sử dụng tính năng Translate Document để dịch sang ngôn ngữ cần thiết.

+ Bước 4: Tìm kiếm --> và thay thế nó bởi --> trên tệp tin Word mới.
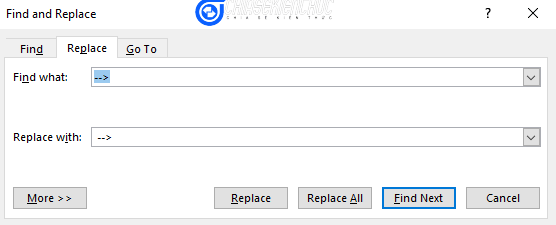
+ Bước 5: Cut toàn bộ nội dung trong tệp tin Word mới => rồi Paste vào tệp tin phụ đề là xong.
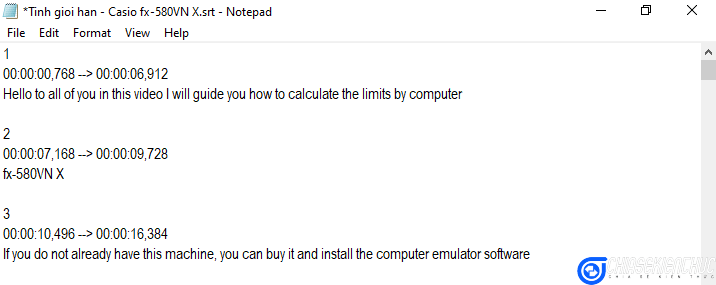
Quá trình tìm kiếm và thay thế bên trên là bắt buộc. Nếu bạn không thực hiện thì lúc Import vào Camtasia Studio sẽ báo lỗi ngay. Nguyên nhân gây ra lỗi ở đây là do thiếu một kí tự khoảng trống ngay trước -->
Đây cũng chính là một trong những hạn chế của việc tự động hóa. Chỉ cần một lỗi nhỏ thôi cũng hoàn toàn có thể làm hỏng cả một quy trình .
Trong trường hợp bạn cần sử dụng phần mềm AutoSub lâu bền hơn bằng API có trả phí của Google ( Google Cloud Speech API, Google Cloud Translation API ) hoặc muốn dùng API của những hãng khác như Bing, IBM, Nuance, … thì bạn sung sướng liên hệ với tác giả qua địa chỉ Emai này : phamthanh2336@gmail.com
#5. Lời kết
Vâng, như vậy là mình đã hướng dẫn rất chi tiết với các bạn cách tạo phụ đề tự động cho video với phần mềm Autosub cũng như cách chèn phụ đề vào video với phần mềm Camtasia Studio rồi nhé.
Về chủ đề tương quan đến tạo phụ đề video thì bạn hoàn toàn có thể tìm hiểu thêm thêm một vài bài viết sau đây :
Hi vọng là bài viết này sẽ có ích với bạn. Chúc những bạn thành công xuất sắc !
CTV: Nhựt Nguyễn – Blogchiasekienthuc.com
Bài viết đạt : 5/5 sao – ( Có 5 lượt nhìn nhận )
Source: https://taimienphi.club
Category: Chưa phân loại