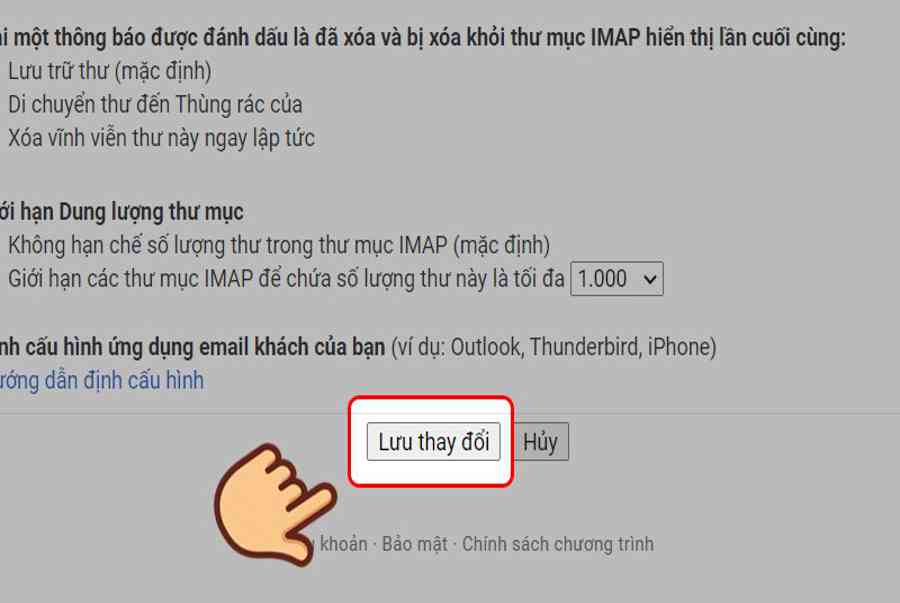Để đồng bộ hóa tài khoản thuận tiện cho việc sử dụng, hôm nay mình sẽ hướng dẫn bạn cách cài đặt, thêm tài khoản Gmail vào Outlook dễ dàng nhất. Hãy cùng theo dõi nhé!

Cách setup, thêm tài khoản Gmail vào Outlook đơn thuần, thuận tiện nhấtBài viết được thực thi trên máy tính Acer Aspire 5 hệ quản lý Windows 10. Bạn hoàn toàn có thể triển khai thao tác tựa như trên những máy tính chạy hệ quản lý và điều hành Windows, macOS .
Bài viết áp dụng với các phiên bản Outlook 2019, 2016, 2013, 2010, Outlook cho Mac, và Outlook Office 365.
I. Lợi ích việc thêm tài khoản Gmail vào Outlook
- Đồng bộ hóa các email vào ứng dụng để sử dụng ngay trên máy tính.
- Quản lý thư điện tử của mình một cách thuận tiện nhất.
II. Cách thêm tài khoản Gmail vào Outlook
Hướng dẫn nhanh
Mở ứng dụng Outlook > Chọn thẻ File > Trên giao diện Account Information, chọn Add Account > Nhập tên, địa chỉ Gmail và mật khẩu đăng nhập tài khoản Gmail của bạn rồi chọn Next > Nhấn Finish để hoàn tất quá trình.
Hướng dẫn chi tiết
Bước 1: Mở ứng dụng Outlook, chọn thẻ File.

Mở ứng dụng Outlook, chọn thẻ File .
Bước 2: Trên giao diện Account Information, chọn Add Account.

Trên giao diện Account Information, chọn Add Account
Bước 3: Lúc này trên màn hình sẽ xuất hiện hộp thoại Add account. Tại đây bạn nhập tên, địa chỉ Gmail và mật khẩu đăng nhập tài khoản Gmail của bạn rồi chọn Next.

Nhập tên, địa chỉ Gmail và mật khẩu đăng nhập tài khoản Gmail của bạn rồi chọn Next
Bước 4: Ở màn hình tiếp theo, Outlook sẽ hiển thị quá trình cài đặt, mất một vài phút để lấy các cài đặt từ Gmail và kiểm tra kết nối. Nếu kết nối thành công, bạn sẽ nhận được thông báo, nhấn Finish để hoàn tất quá trình.

Nhấn Finish để hoàn tất quy trình
III. Một số lỗi và cách khắc phục không thêm Gmail vào Outlook
1. Bật POP/IMAP trong cài đặt Gmail
Bước 1: Đăng nhập tài khoản Gmail trên máy tính. Tại giao diện chính, nhấn vào biểu tượng răng cưa và chọn Xem tất cả tùy chọn cài đặt.

Tại giao diện chính, nhấn vào hình tượng răng cưa và chọn Xem tổng thể tùy chọn setup
Bước 2: Nhấn chọn vào mục Chuyển tiếp và POP/IMAP ở thanh tùy chọn.

Nhấn chọn vào mục Chuyển tiếp và POP / IMAP ở thanh tùy chọn
Bước 3: Ở phần Quyền truy cập qua IMAP, chọn vào ô Bật IMAP.

Ở phần Quyền truy vấn qua IMAP, chọn vào ô Bật IMAP
Bước 4: Sau khi thay đổi thiết lập, kéo xuống cuối cùng để bấm nút Lưu thay đổi và đóng trình duyệt của bạn lại.

Kéo xuống ở đầu cuối để bấm nút Lưu đổi khác
2. Bật Quyền truy cập của ứng dụng kém an toàn trong tài khoản Google.
Bước 1: Truy cập vào tài khoản Gmail cá nhân của bạn, bấm vào hình đại diện tài khoản.

Bấm vào hình đại diện thay mặt tài khoản
Bước 2: Chọn Quản lý Tài khoản Google.

Xem thêm: Liên quân
Chọn Quản lý Tài khoản Google
Bước 3: Tại cửa sổ mới, nhấp chọn Bảo mật ở menu phía bên trái.

Tại hành lang cửa số mới, nhấp chọn Bảo mật ở menu phía bên trái
Bước 4: Ở phần Quyền truy cập của ứng dụng kém an toàn, bạn hãy chú ý chế độ này đang bật hay tắt, nếu đang tắt thì chọn Bật quyền Truy cập.

Chọn Bật quyền Truy cập
Bước 5: Màn hình tiếp theo hiển thị, bạn nhấn vào BẬT.

Màn hình tiếp theo hiển thị, bạn nhấn vào BẬT
3. Tắt cài đặt Xác minh 2 bước
Bước 1: Truy cập vào tài khoản Gmail cá nhân của bạn, bấm vào hình đại diện tài khoản.

Bấm vào hình đại diện thay mặt tài khoản
Bước 2: Chọn Quản lý Tài khoản Google.

Chọn Quản lý Tài khoản Google
Bước 3: Tại cửa sổ mới, nhấp chọn Bảo mật ở menu phía bên trái.

Tại hành lang cửa số mới, nhấp chọn Bảo mật ở menu phía bên trái
Bước 4: Ở phần Đăng nhập vào Google, bạn hãy chú ý chế độ Xác minh 2 bước đang bật hay tắt, nếu đang bật thì bấm vào để tắt đi.

Chú ý chính sách Xác minh 2 bước đang bật hay tắt, nếu đang bật thì bấm vào để tắt nó đi
Bước 5: Bạn sẽ được chuyển sang giao diện mới, tại đây hãy nhập lại mật khẩu hiện tại của tài khoản Gmail đang dùng và nhấn Tiếp theo.

Nhập lại mật khẩu hiện tại của tài khoản Gmail đang dùng và nhấn Tiếp theo
Bước 6: Màn hình tiếp theo hiển thị, bạn nhấn vào TẮT để tắt chức năng bảo mật 2 lớp.

Màn hình tiếp theo hiển thị, bạn nhấn vào TẮT để tắt tính năng bảo mật thông tin 2 lớp
Bước 7: Nhấn TẮT để xác nhận tắt xác minh 2 bước.

Nhấn TẮT để xác nhận tắt xác định 2 bướcTrên đây là bài viết hướng dẫn cách setup, thêm tài khoản Gmail vào Outlook đơn thuần, thuận tiện nhất. Hy vọng bài viết sẽ cung ứng những thông tin hữu dụng để bạn sử dụng ứng dụng này hiệu suất cao hơn. Chúc những bạn thành công xuất sắc !
Source: https://taimienphi.club
Category: Chưa phân loại