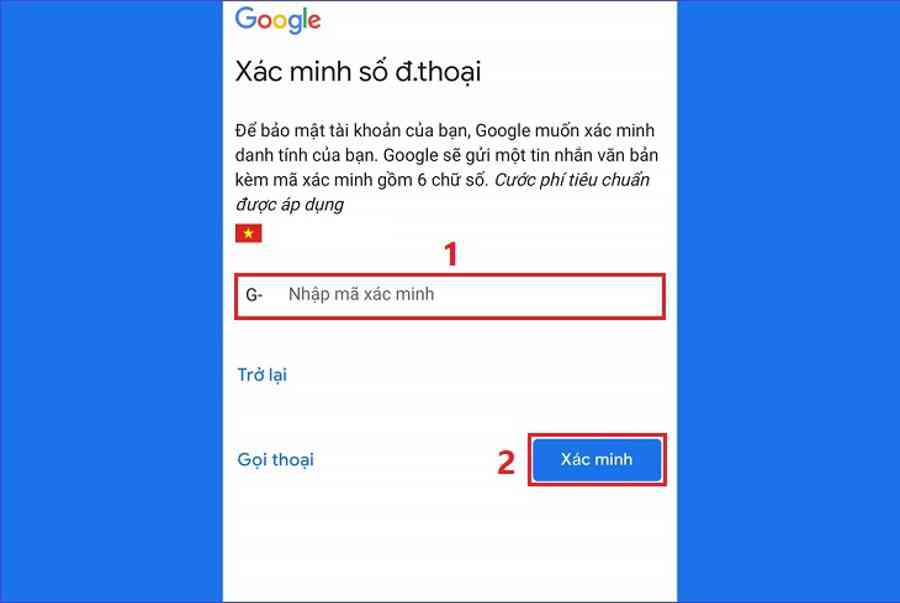Cập nhật 7 tháng trước
93.536
Bạn đang đọc: Cách đăng ký tài khoản Google đơn giản
Để thuận tiện sử dụng các tiện ích của Google, gửi Email làm việc hoặc tải các ứng dụng từ cửa hàng Google Play, bạn cần đăng ký tài khoản Google. Trong bài viết sau Điện máy XANH sẽ hướng dẫn bạn thực hiện từng bước chi tiết trên điện thoại và máy tính. Cùng theo dõi nhé!
1Đăng ký trên điện thoại iPhone hoặc máy tính
Hướng dẫn dưới đây được triển khai trên điện thoại thông minh iPhone 6 s Plus. Các dòng điện thoại cảm ứng iPhone còn lại có cách triển khai tựa như .
Bước 1: Truy cập địa chỉ đăng ký Google tại đây.
Bước 2: Bạn điền thông tin cần thiết > Chọn Tiếp theo.
- Tên người dùng: Bạn có thể kết hợp chữ cái, chữ số và dấu chấm. Bạn nên đặt có tên mình để thuận tiện sử dụng trong công việc.
- Mật khẩu: Tối thiểu 8 ký tự, kết hợp chữ cái, chữ số và biểu tượng. Bạn không nên đặt mật khẩu dễ đoán để tránh mất tài khoản.
Chọn Tiếp theo” class=”lazy” height=”486″ src=”https://cdn.tgdd.vn/Files/2016/07/21/860462/cach-dang-ky-tai-khoan-google-5.jpg” title=”Nhập số điện thoại bạn muốn sử dụng để đăng ký tài khoản > Chọn Tiếp theo” width=”730″/>
Bước 4: Mã xác minh sẽ được gửi vào điện thoại. Bạn nhập mã gồm 6 chữ số > Chọn Xác minh.
Chọn Tiếp theo” class=”lazy” height=”486″ src=”https://cdn.tgdd.vn/Files/2016/07/21/860462/cach-dang-ky-tai-khoan-google-27.jpg” title=”Bạn điền địa chỉ Email khôi phục, ngày tháng năm sinh và lựa chọn giới tính > Chọn Tiếp theo” width=”730″/>
Bước 6: Bạn đọc kỹ 2 gợi ý của hệ thống > Chọn Bỏ qua hoặc Tôi đồng ý.
Chọn Đồng ý ” class=”lazy” height=”486″ src=”https://cdn.tgdd.vn/Files/2016/07/21/860462/cach-dang-ky-tai-khoan-google-2.jpg” title=”Bạn đọc kỹ các điều khoản của Google > Chọn Đồng ý ” width=”730″/>
2Đăng ký trên điện thoại Android
Hướng dẫn dưới đây được thực thi trên điện thoại cảm ứng Oppo. Các dòng điện thoại thông minh Android còn lại có cách triển khai tựa như .
Bước 1: Vào Cài đặt > Chọn Người dùng và tài khoản.
Chọn Google” class=”lazy” height=”486″ src=”https://cdn.tgdd.vn/Files/2016/07/21/860462/cach-dang-ky-tai-khoan-google-18.jpg” title=”Bạn chọn Thêm tài khoản > Chọn Google” width=”730″/>
Bước 3: Bạn chọn Tạo tài khoản > Nhấn vào Cho bản thân tôi.
Chọn Tiếp theo” class=”lazy” height=”486″ src=”https://cdn.tgdd.vn/Files/2016/07/21/860462/cach-dang-ky-tai-khoan-google-20.jpg” title=”Bạn điền họ và tên > Chọn Tiếp theo” width=”730″/>
Bước 5: Bạn nhập ngày tháng năm sinh và chọn giới tính > Chọn Tiếp theo.
Điền địa chỉ vào ô > Chọn Tiếp theo” class=”lazy” height=”468″ src=”https://cdn.tgdd.vn/Files/2016/07/21/860462/cach-dang-ky-tai-khoan-google-19.jpg” title=”Bạn chọn Tạo địa chỉ Gmail của riêng bạn > Điền địa chỉ vào ô > Chọn Tiếp theo” width=”730″/>
Bước 7: Tạo mật khẩu cho tài khoản > Chọn Tiếp theo.
Mật khẩu chứ tối thiểu 8 ký tự, tích hợp vần âm, chữ số và hình tượng. Bạn không nên đặt mật khẩu dễ đoán để tránh mất tài khoản .
Chọn Bỏ qua hoặc Đồng ý” class=”lazy” height=”486″ src=”https://cdn.tgdd.vn/Files/2016/07/21/860462/cach-dang-ky-tai-khoan-google-25.jpg” title=”Bạn đọc kỹ 2 gợi ý của hệ thống > Chọn Bỏ qua hoặc Đồng ý” width=”730″/>
Bước 9: Bạn xem kỹ lại thông tin tài khoản Google. Nếu không muốn thay đổi, bạn chọn Tiếp theo.

Bước 10: Chọn Tôi đồng ý để chấp nhận các điều khoản của Google.

Trên đây là bài viết hướng dẫn cụ thể cách tạo tài khoản Google trên điện thoại cảm ứng iPhone, điện thoại thông minh Android và máy tính. Nếu gặp khó khăn vất vả trong quy trình thực thi, bạn vui mắt để lại phản hồi bên dưới nhé !
Source: https://taimienphi.club
Category: Chưa phân loại